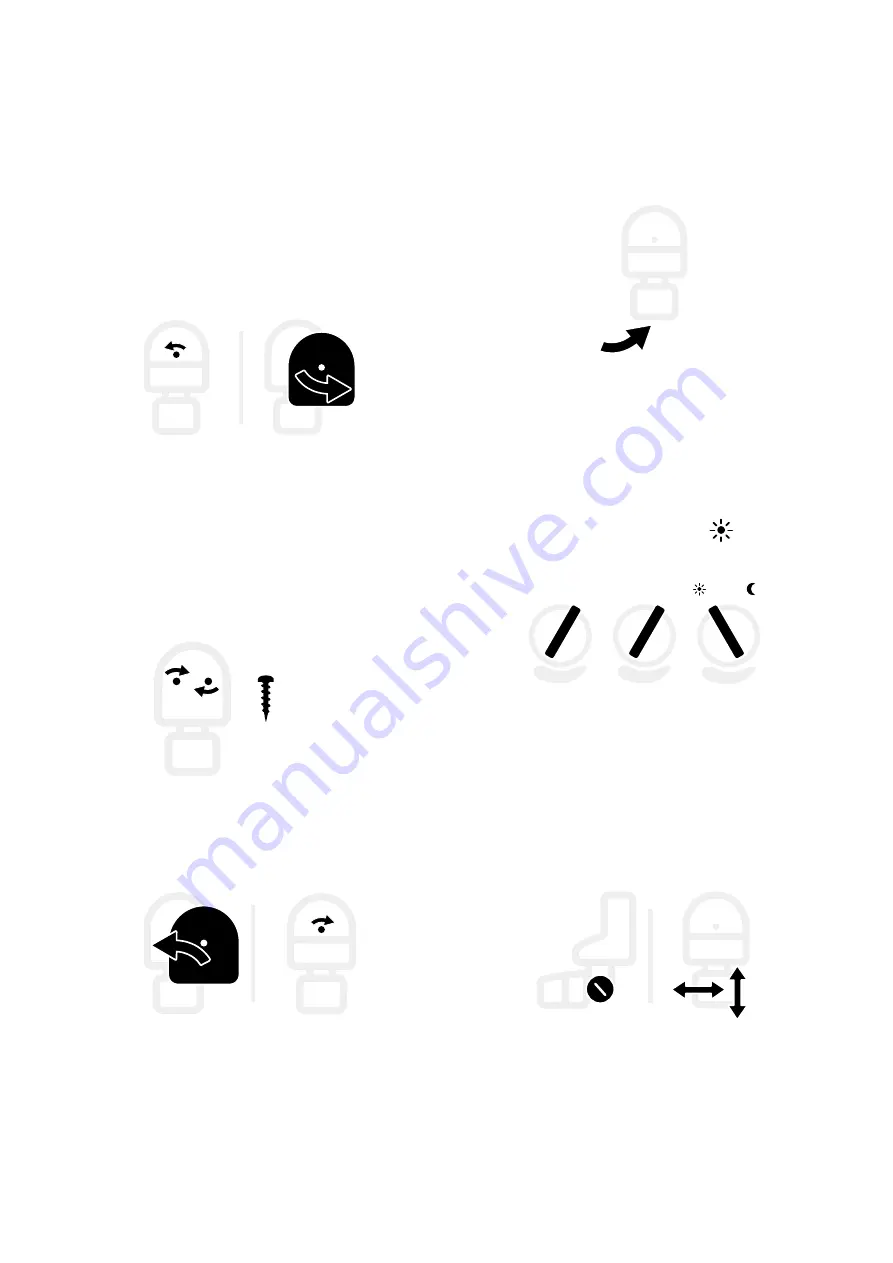
82 |
Add a motion sensor
Deploy motion sensor
C | Adjust setting dials
1. Find the setting dials on the
bottom of the sensor.
2. Set the dials as follows:
> Set
SENS
to minimum
-
.
> Set
TIME
to minimum
-
.
> Set
LUX
to maximum
.
D | Aim sensor
• Aim the sensor.
Loosen the side knob to adjust.
Sensor range is 180° .
LUX
+ TIME -
+ SENS -
• Allow for a discreet cable run to
the Rapid Deploy.
B | Mount sensor
1. Remove the cover.
Loosen the screw to remove the
cover.
2. Place the sensor in position.
3. Secure with two #12, 316 stainless
steel screws .
Match the screw to the surface
material.
4. Reattach the cover and secure
with screw.
2x
Summary of Contents for Rapid Deploy
Page 1: ...Setup Guide BRNKL Rapid Deploy RSG1002021 ...
Page 2: ...Get more help at brnkl io help ...
Page 18: ...16 Ready Set up monitoring and alerts 4 Save settings Save ...
Page 35: ...Set and calibrate Deploy 33 4 Save settings Save ...
Page 110: ...108 Legal Legal ...
Page 113: ...Get more help at brnkl io help ...
Page 114: ......






























