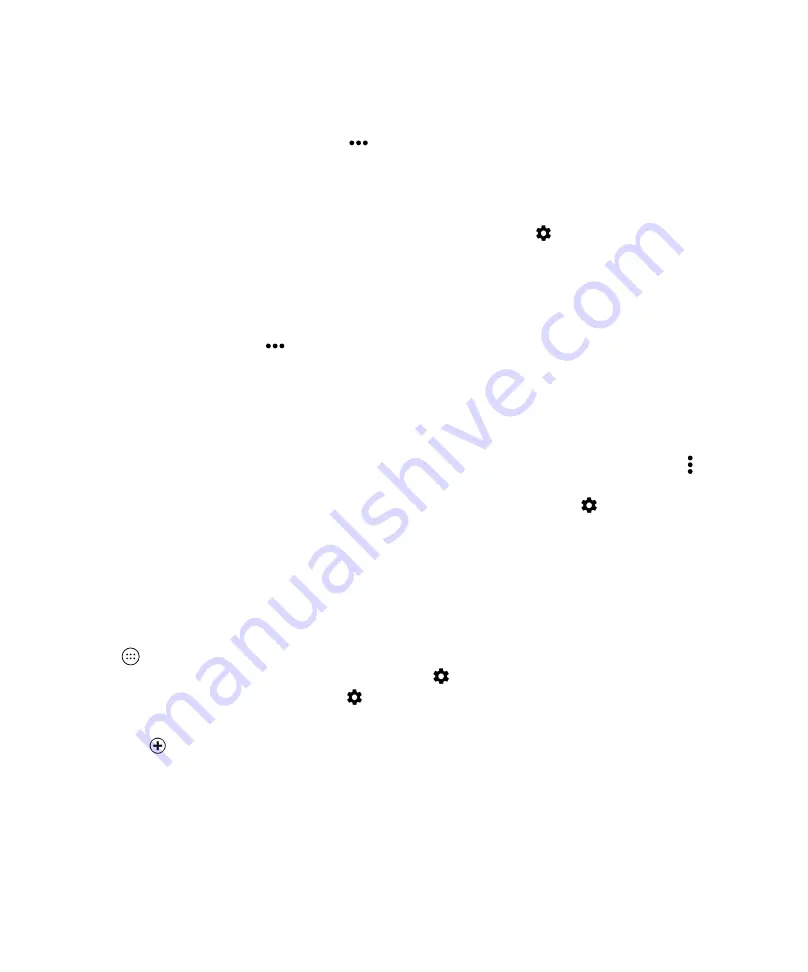
16
User guide
About pop-up widgets
Pop-up widgets are associated with the apps that you add to the home screen. When you add an app that includes a pop-up
widget, an indicator appears beneath the app icon (
). Pop-up widgets are useful because they allow you to have widgets
that don't take up space on the home screen.
Turn on pop-up widgets
1. On the home screen, touch and hold an empty area of the screen, and then tap .
2. Select the
Pop-up widgets
checkbox.
Open a pop-up widget for an app
With pop-up widgets, you can access a widget for an app without having that widget on the home screen. If a pop-up widget
is available for an app, an indicator (
) appears beneath the app icon.
On the home screen, swipe up or down on an app that has a pop-up widget.
Turn off pop-up widgets
On the home screen, do one of the following:
•
To turn off a pop-up widget, on the app icon, swipe up or down. In the upper-right corner of the widget, tap
>
Turn off
Pop-up Widget
.
•
To turn off all pop-up widgets, touch and hold an empty area of the screen, and then tap
. Clear the
Pop-up widgets
checkbox.
Change the shortcuts that you access with Keyboard shortcuts
You can change the shortcuts that you access with the Keyboard shortcuts. For example, you can set up a key to start an
action, such as composing a message.
1. On the home screen, do one of the following:
•
Tap
>
Shortcuts
>
Keyboard shortcuts
.
•
Touch and hold an empty area of the screen, and then tap >
Keyboard shortcuts
.
•
Swipe down from the top of the screen, tap >
Shortcuts & gestures
>
Keyboard shortcuts
.
2. Tap
LONG PRESS
or
SHORT PRESS
.
3. Tap a circle
.
•
To set the key to open a different app, tap
Open app
, and then tap an app.
•
To set the key to call a contact, tap
Speed dial
, and then tap a contact.
•
To set the key to send an email or a text message to a contact, tap
Send message
.
•
To set the key to start an action, tap
All shortcuts
.
Setup and basics
















































