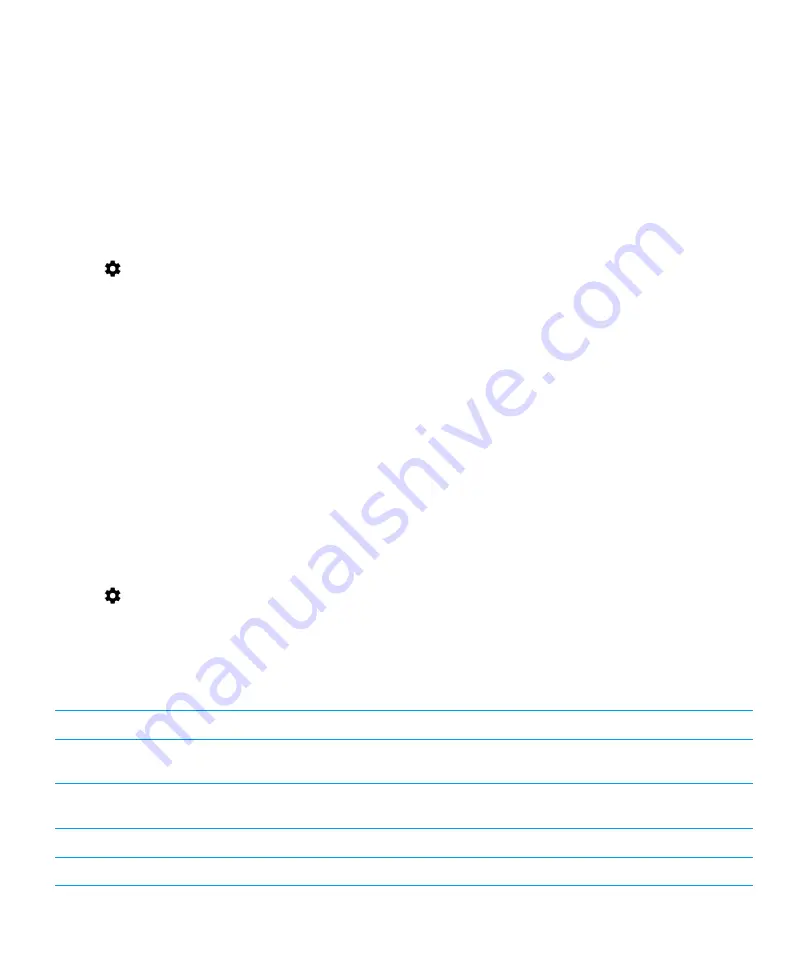
55
User guide
3. Turn on the switch.
4. Tap a network, and then tap
Forget
.
Set a static IP address for a Wi-Fi connection
You must be within range of your Wi-Fi network to change the IP settings.
By default, when you connect your device to a Wi-Fi network, your device assigns an IP address to the connection. You can
set a static IP address that doesn't change each time you connect to a Wi-Fi network.
1. Swipe down from the top of the screen.
2. Tap
>
Network & Internet
>
Wi-Fi
.
3. Turn on the switch.
4. Touch and hold a network.
5. Tap
Modify network
.
6. Tap
Advanced options
. You might need to slide your finger up to see this option.
7. In the
IP settings
drop-down list, tap
Static
.
8. Change the IP address fields.
9. Tap
Save
.
Change advanced settings for your Wi-Fi connections
You can change advanced settings for your Wi-Fi connections. For example, you can set whether your Wi-Fi connection
remains active when your device sleeps and you can change the Wi-Fi frequency band. You can also find the Media Access
Control (MAC) address and IP address for your device.
1. Swipe down from the top of the screen.
2. Tap
>
Network & Internet
>
Wi-Fi
.
3. If necessary, turn on the switch.
4. Tap
Wi-Fi preferences
.
Advanced Wi-Fi connection settings
Setting
Description
Network notification
Turn on this switch to receive a notification when your device is within
range of a public Wi-Fi network.
Install certificates
Tap this option to install digital certificates that can identify your device
when, for example, your device connects to VPN or a Wi-Fi network.
Wi-Fi Direct
Tap this option to connect with available Wi-Fi Direct compatible devices.
WPS Pin Entry
Tap this option to enter the PIN for the Wi-Fi Protected Setup feature.
Settings
















































