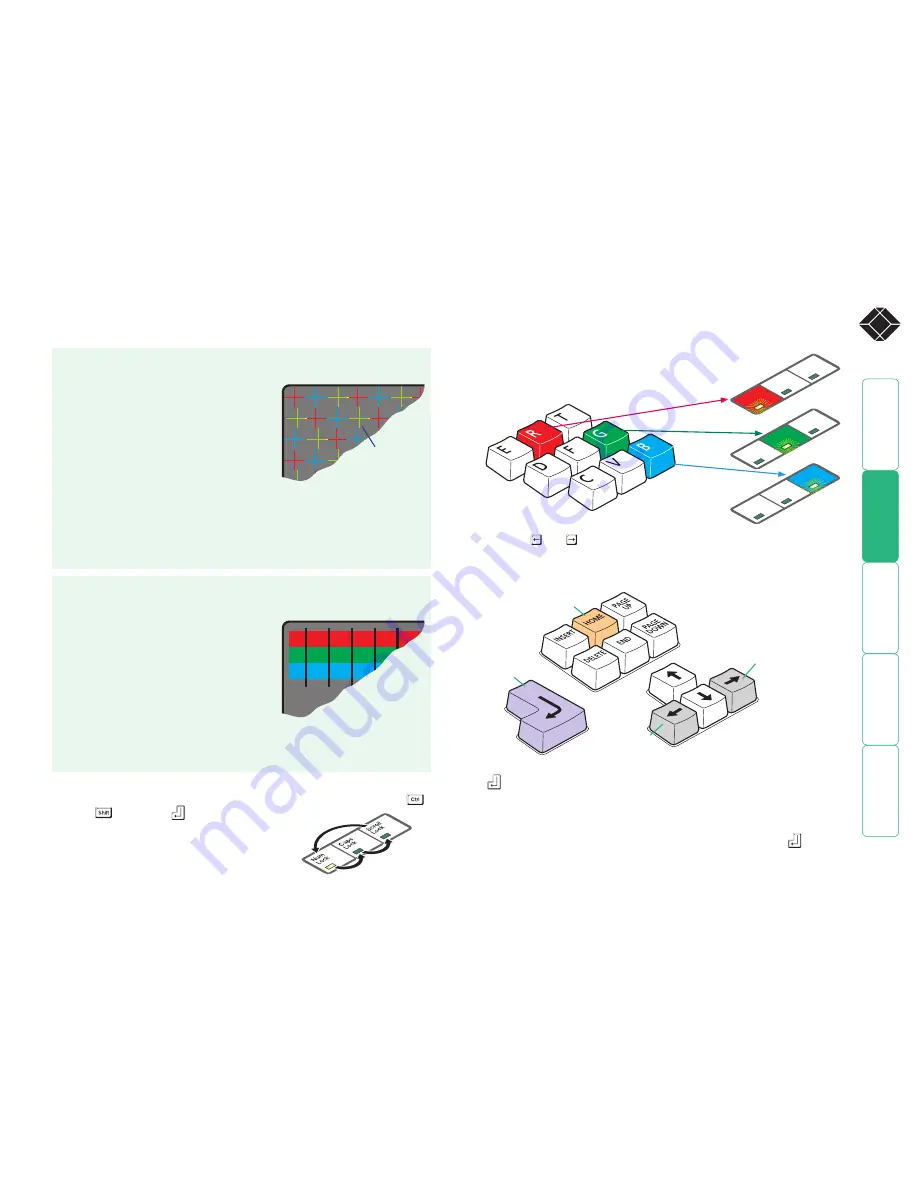
®
Convergence test
pattern showing the
RGB crosses. In this
case, the green signal
can be seen out of
line with the other
two colors.
To use skew adjustment
1 Display a skew pattern on the appropriate computer. You can either use the
supplied skew pattern or create your own:
Using the supplied skew pattern
i Insert the supplied Installation CD-ROM into the CD player of the computer.
ii Within Windows, use the
My Computer
option (usually available as a desktop icon
or within the Start menu) to view the
contents of the CD-ROM. Double-click
the
Skew
entry to display the standard
test pattern. If necessary, maximize the
application window so that the image fills
the screen.
The screen will show a series of fine red,
green and blue crosses which should all
be in line, vertically and horizontally. Skew
affects the horizontal placement of the colors and using this pattern it is
much easier to discover which, if any, colors are being adversely affected by
the cable link.
Creating a skew test pattern
i Run any image creation/editing application, such as the Paint program
supplied with Windows.
ii Using the image application create three
stacked horizontal rectangles (one red,
one green and one blue) that fill the
width of the screen.
iii Draw a vertical black line down across
the colored bars and then repeat this
vertical line at intervals along the width
of the colored bars. These lines create
breaks across the colors and give you
more opportunities to view the horizontal
position of each color relative to the others.
2 On the remote user keyboard (connected to an CX R (AS) or
CX R USB (AS) extender), simultaneously, press the hotkeys (by default,
and
) along with
to enter configuration
mode.
The three keyboard indicators (‘Num Lock’,
‘Caps Lock’ and ‘Scroll Lock’) will now begin
to flash in sequence.
3 As appropriate, press either the R, G or B keyboard keys to
select the appropriate color channel. Corresponding
keyboard indicators will flash rapidly to show which
channel is currently selected for adjustment:
Num Lock for Red, Caps Lock for Green and
Scroll Lock for Blue.
Advance
color
timing
Retard
color
timing
Restore
default
skew
settings
Exit image
controls
and save
settings
Num
Loc
k
Caps
Loc
k
Scroll
Loc
k
Num
Loc
k
Caps
Loc
k
Scroll
Loc
k
Num
Loc
k
Caps
Loc
k
Scroll
Loc
k
4 Press the and keys to retard or advance the timing of the selected
color channel respectively. On screen you will see a change in the position of
the selected color crosses (or color bars) in relation to the other two.
5 When the selected color crosses (or color bars) are correctly positioned, press
to exit that color channel. The keyboard indicators will return to flashing in
sequence.
6 If required, repeat steps 3 to 5 to select and adjust any color channel until
the vertical lines of the red, green and blue crosses are all aligned.
7 When all colors are correctly aligned on all video channels, press
to exit
configuration mode and permanently save all settings.
Note: Once you have made the skew adjustments, it may be necessary to
re-adjust the image controls to attain optimum screen images.






























