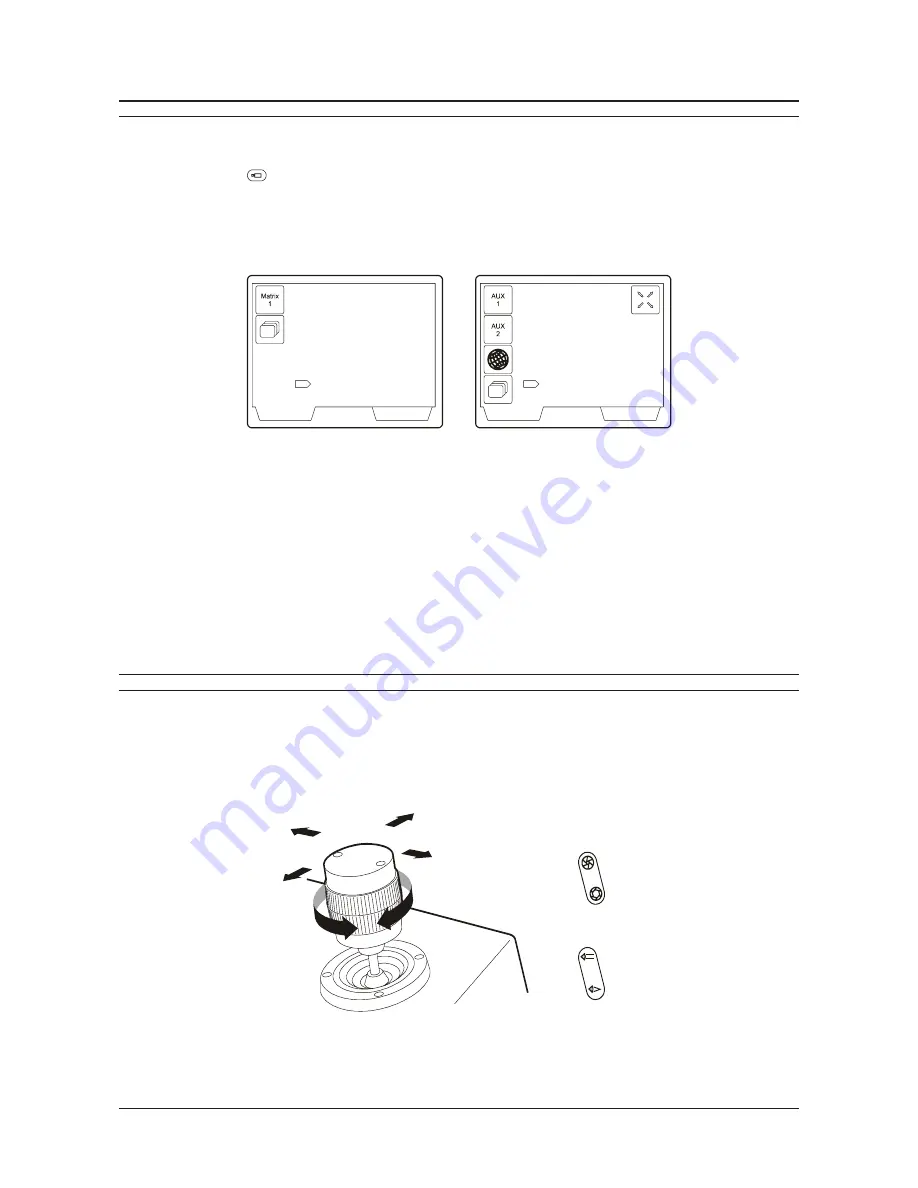
Page 14
Pyramid 2 Keyboard
Installation and Operating Instructions
SELECTING A CAMERA
To select a camera to view on the selected monitor:
1. Enter the number key corresponding to the camera you want to select. The number will be echoed on the LCD display.
2. Press the
Camera
key.
3. The monitor will change to display video from the selected camera, and the LCD will change to reflect the camera type.
If the selected camera does not have a receiver attached, the display will resemble Figure 13a. However, if the selected
camera has a receiver attached, the display will resemble Figure 13b, and the operator will also have Pan, Tilt, Zoom
(
PTZ
) control of the camera.
Operator
Operator Setup
12...
12...
Camera Monitor
8 1
Figure 13a - Controls for a camera
without receiver.
Operator
Operator Setup
12...
12...
Camera Monitor
1 1
P
Figure 13b - Controls for a camera
with receiver in the PTZ Camera
Control screen
Notes
Figure 13b shows the
PTZ Camera Control
screen for basic users. Operators with higher privilege levels will see a
screen with more controls. See Figure 19 on page 17 for an example.
The
Increment/Decrement Camera
key can be used to move between the cameras one by one, but this operation
does not assume control of the camera. To assume control of the camera, the number keys and
Camera
key have to be
used.
If a camera with a receiver is to be selected, but control of the camera is not required, enter a zero in front of the camera
number. This is useful when a second operator wishes to look at an incident being monitored and controlled by another
operator. To resume control of the camera, enter the camera number without the zero.
CONTROLLING PAN, TILT, FOCUS, IRIS AND ZOOM FUNCTIONS
If a camera with a receiver is selected, the operator can control the camera manually using the Pyramid 2 Keyboard:
1. Use the joystick to pan, tilt and zoom the selected camera. Twist the top of the joystick clockwise to zoom in, anticlockwise
to zoom out.
2. Use the
Focus
key to focus the selected camera.
3. Use the
Iris
keys to open and close the iris on the selected camera. This facility may not be available if auto-iris lenses
are used.
Figure 14 - Manual Camera Controls
Pan left
Tilt down
Tilt up
Pan right
Zoom in
Zoom out
I
F
Focus near
Open iris
Focus far
Close iris
Summary of Contents for Pyramid 2
Page 1: ...Please read this manual first Pyramid 2 Keyboard Installation and Operating Instructions ...
Page 6: ...Page 6 Pyramid 2 Keyboard Installation and Operating Instructions ...
Page 32: ...Page 32 Pyramid 2 Keyboard Installation and Operating Instructions ...
Page 38: ...Page 38 Pyramid 2 Keyboard Installation and Operating Instructions ...
Page 66: ...Page 66 Pyramid 2 Keyboard Installation and Operating Instructions ...





























