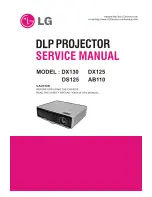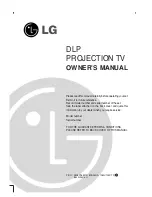6. Maintenance
5. Lift the lamp to remove it
Tip:
Use the handle at the top side of the lamp.
Image 6-10
Lamp: removing
Image 6-11
Lamp: removed
6.6.5
Installing the lamp
Necessary tools
Slotted screwdriver 4 mm or 6 mm
How to install the lamp?
1. Put the lamp in that position where the lamp feet
fi
t the slider slot
Tip:
Use the top handle of the lamp
Image 6-12
Lamp feet
Image 6-13
Lamp house: slider slot
2. Push the lamp down until it is at the bottom of the projector
Image 6-14
Lamp: installation
182
R59770718 GALAXY NW SERIES 20/06/2013
Summary of Contents for R9040411
Page 1: ...Galaxy NW series User guide R9040411 R9240411 R9040406 R9240406 R59770718 01 20 06 2013...
Page 10: ...Table of contents 4 R59770718 GALAXY NW SERIES 20 06 2013...
Page 14: ...1 General 8 R59770718 GALAXY NW SERIES 20 06 2013...
Page 56: ...4 Getting started 50 R59770718 GALAXY NW SERIES 20 06 2013...
Page 93: ...5 Advanced Image 5 70 Image 5 71 Image 5 72 R59770718 GALAXY NW SERIES 20 06 2013 87...
Page 192: ...6 Maintenance 186 R59770718 GALAXY NW SERIES 20 06 2013...