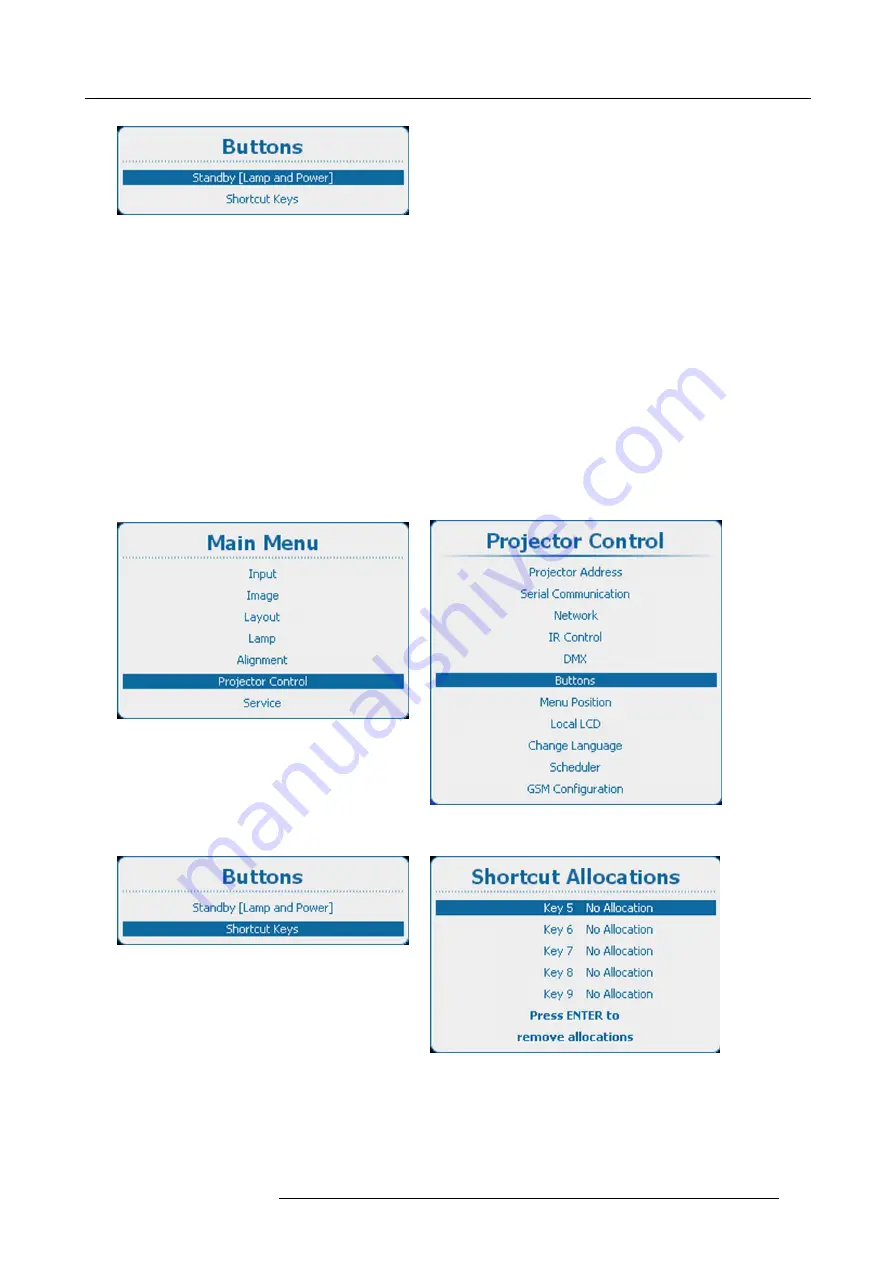
14. Projector Control
Image 14-93
Buttons, standby
2. Press
ENTER
to toggle between
[Lamp only]
and
[Lamp and Power]
.
Lamp only : only lamp will be switched off when Standby is pressed. Other electronics remain powered.
Lamp and Power : lamp will be switched off and projector will be powered down.
14.8.2 Shortcut keys
What can be done?
An overview of the shortcut allocations with the corresponding menu is given. Those printed in bold are allocated.
The allocated shortcut keys can be cleared within this menu.
For the creation of a short cut key, see "Shortcut keys to the menus", page 83
How to clear a shortcut key
1. Press
Menu
to activate the menus and select
Projector Control
→
Buttons
→
Shortcut keys
.
Image 14-94
Main menu, projector control
Image 14-95
Projector control, buttons
Image 14-96
Buttons, shortcut keys
Image 14-97
Shortcut allocations
2. Use the
▲
or
▼
key to select the desired key and press
ENTER
to remove the allocation.
R5905303 HDQ 2K40 02/03/2015
259
Summary of Contents for HDQ--2K40
Page 1: ...HDQ 2K40 User and Installation manual R5905303 09 02 03 2015 ...
Page 4: ......
Page 10: ...Table of contents 6 R5905303 HDQ 2K40 02 03 2015 ...
Page 18: ...1 Safety 14 R5905303 HDQ 2K40 02 03 2015 ...
Page 54: ...4 Input Communication 50 R5905303 HDQ 2K40 02 03 2015 ...
Page 78: ...6 Getting started 74 R5905303 HDQ 2K40 02 03 2015 ...
Page 118: ...9 Input 114 R5905303 HDQ 2K40 02 03 2015 ...
Page 148: ...10 Image 144 R5905303 HDQ 2K40 02 03 2015 ...
Page 166: ...11 Layout 162 R5905303 HDQ 2K40 02 03 2015 ...
Page 176: ...12 Lamp 172 R5905303 HDQ 2K40 02 03 2015 ...
Page 302: ...15 Service 298 R5905303 HDQ 2K40 02 03 2015 ...
Page 318: ...17 Removal and installation of the projector covers 314 R5905303 HDQ 2K40 02 03 2015 ...
Page 322: ...A Specifications 318 R5905303 HDQ 2K40 02 03 2015 ...
Page 326: ...B Standard source files 322 R5905303 HDQ 2K40 02 03 2015 ...
Page 330: ...C DMX chart 326 R5905303 HDQ 2K40 02 03 2015 ...
Page 334: ...D Environmental information 330 R5905303 HDQ 2K40 02 03 2015 ...






























