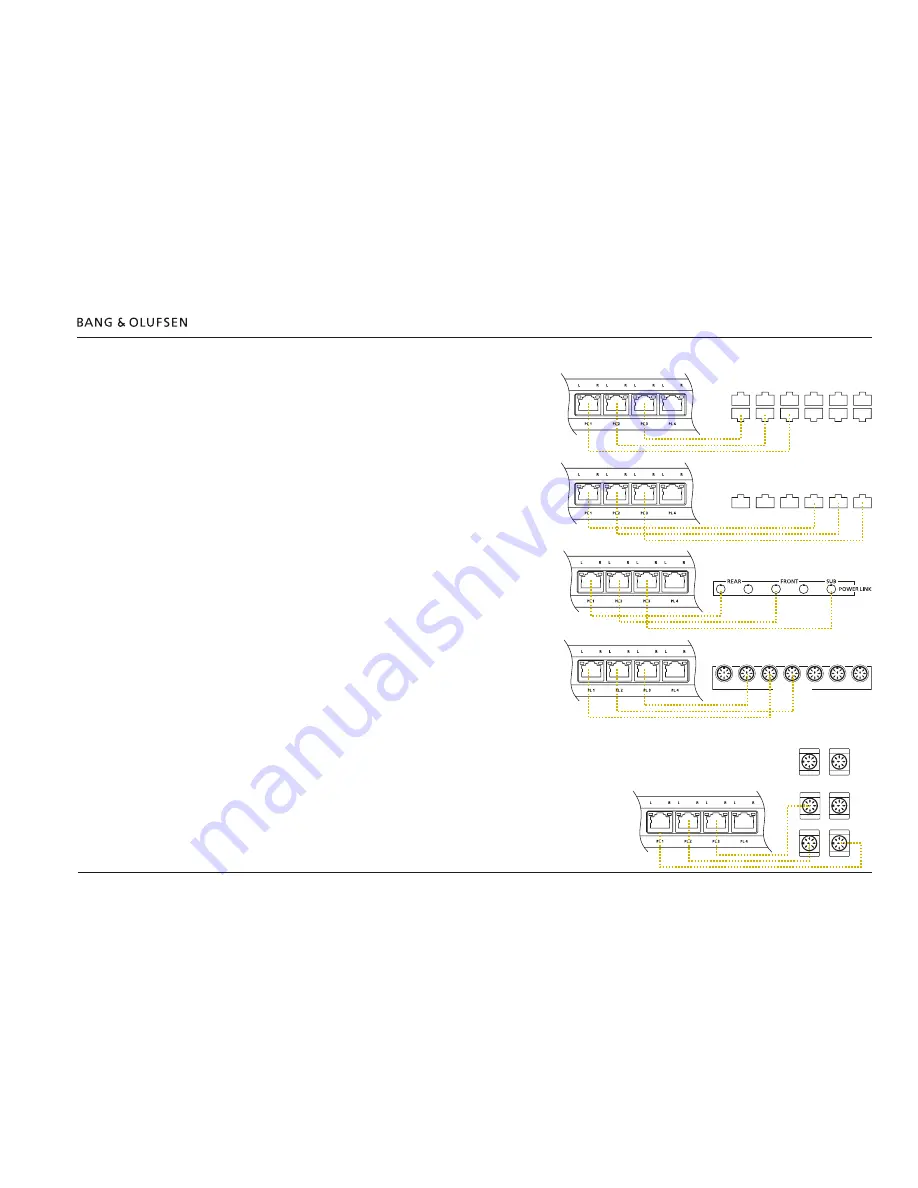
Setting up and connecting BeoLab Transmitter 1 14
Setting up and connecting BeoLab Transmitter 1
An interactive video on setting up connections to BeoLab Transmitter
1 is found on
www.bang-olufsen.com/interactive-guide/
Setting up the BeoLab Transmitter 1
TV product as the source
- Ensure the speakers are set to WIRELESS.
- Ensure all speakers and the BeoLab Transmitter 1 are disconnected
from mains.
- Connect the BeoLab Transmitter 1 to the source product (TV or audio
master) using appropriate Power Link cables
, TOSLINK or RCA cables.
- Cables in both BeoLab Transmitter 1 and Bang & Olufsen source
product must be in numerically increasing order; i.e. PL 1 to PL 1, Start
with the PL 1 socket and fill in the PL sockets from left to right.
Predefined Power Link sockets are likewise connected to the PL 1, PL 2
sockets etc. It is recommended to place cable with the subwoofer
source signal in the rightmost Power Link socket of the sockets used.
TOSLINK or RCA cables are connected to their matching connectors.
Advice: Keep a record of cables and Power Link sockets.
- Set
B&O INPUT
switch to
YES.
When the source is not a Bang &
Olufsen product the
B&O INPUT
switch must be set to
NO.
When set to
YES
the BeoLab Transmitter 1 reacts to the PL signal
Speaker On/Off. When set to
NO
the BeoLab Transmitter 1 reacts to
the signal level in the speaker channels (sound/noise).
- When source input comes to more Power Link sockets, the
SUB 2.1
switch is set to
OFF
.
Audio product as the source (see next page)
- Set the
SUB 2.1
switch to
ON
when the input is a stereo signal and the bass
management function of the BeoLab Transmitter 1 is providing the signal to a wireless
subwoofer in the third sound channel PL2 L.
- Connect mains to all speakers and the BeoLab Transmitter 1. The WIRELESS LED will
start flashing white during the configuration process.
PL 5
PL 4
MONITOR
CONTROL
PUC 2
A+B
PUC 1
A+B
EXT. IR
PL 3
PL 2
PL1
PUC 3 A+B
CTRL 3
CTRL 2
CTRL 1
BeoLab Transmitter 1
BeoVision 11
CTRL 1
PUC2 A+B
CTRL 3
PUC1 A+B
CTRL 2
PL1
PL2
PL3
BeoLab Transmitter 1
BeoPlay V1
BeoLab Transmitter 1
BeoVision 10
POWER LINK
CENTRE 1
1(SUB)
2
3
4
5
6
BeoLab Transmitter 1
BeoVision 7-40 MKIII to MKIV and TV
REAR
FRONT
SUBWOOFER
REAR
SURROUND SOUND SPEAKERS
FRONT
CINEMA
CENTRE
BeoLab Transmitter 1
BeoVision 7-40 to MKII















































