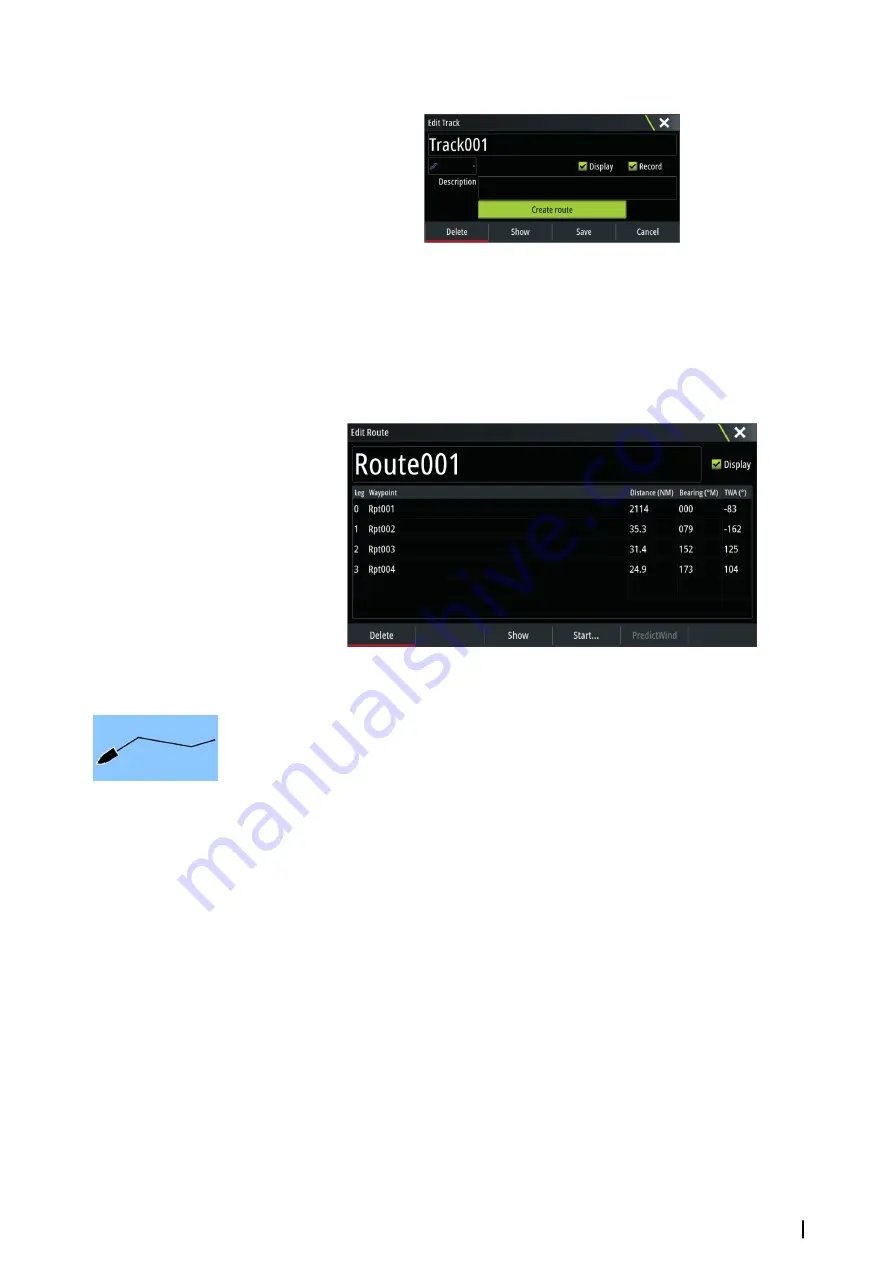
The Edit Tracks
dialog can also be accessed by selecting the Tracks tool on the
Home
page.
The Edit Route dialog
You can add and remove routepoints from the
Edit Route
dialog. This dialog is activated by
selecting an active route's pop-up, by pressing the rotary knob, or from the menu.
The dialog can also be accessed by using the
Waypoints
tool on the
Home
page.
When adding routepoints, you can insert bulk waypoints, refer to
"Routes - bulk insert waypoints"
Tracks
Tracks are a graphical presentation of the historical path of the vessel, allowing you to retrace
where you have travelled. Tracks can be converted to routes from the
Edit
dialog.
From the factory, the system is set to automatically track and draw the vessel's movement on
the chart panel. The system continues to record the Tracks until the length reaches the
maximum points, and then automatically begins overwriting the oldest points.
The automatic tracking function can be turned off from the Tracks dialog.
Creating new Tracks
You can start a new trail from the Trails dialog, activated by using the
Waypoints
tool on the
Home
page.
Tracks settings
Tracks are made up of a series of points connected by line segments whose length depends
on the frequency of the recording.
Ú
Note:
The Tracks option must also be turned ON in the chart settings to be visible.
Waypoints, Routes, and Tracks
| Zeus3 Operator Manual
41
Summary of Contents for Zeus3 Glass Helm
Page 1: ...ENGLISH Zeus3 Operator Manual www bandg com ...
Page 2: ......
Page 140: ... 988 11377 001 0980 ...






























