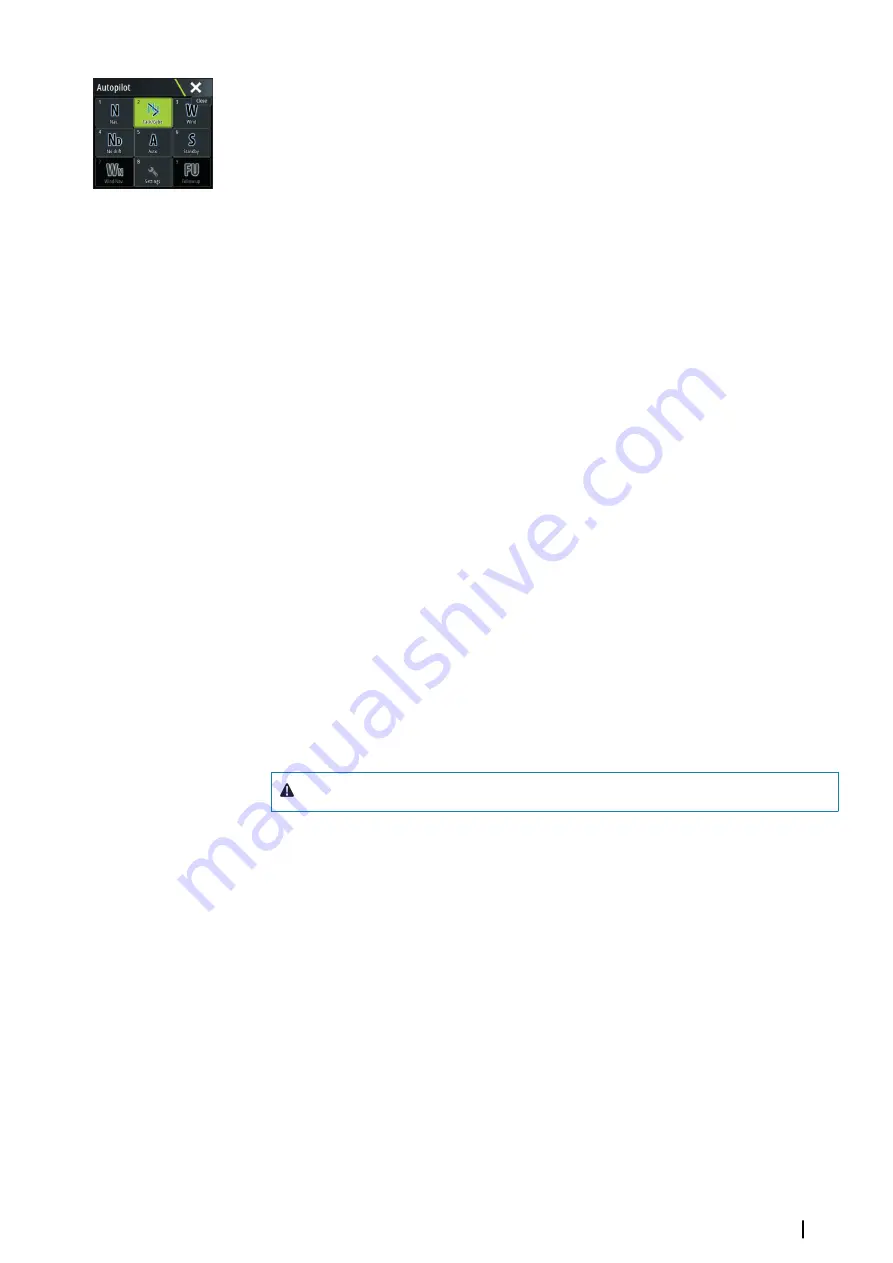
Tacking should only be performed into the wind and must be tried out in calm sea
conditions with light wind to find out how it works on your boat. Due to a wide range of
boat characteristics (from cruising to racing boats) the performance of the tack function may
vary from boat to boat.
Tacking in AUTO mode is different from tacking in WIND mode. In AUTO mode the tack angle
is fixed and as defined by the user. For more details, refer to
You initiate the tack function from AUTO mode.
When tacking direction is selected the autopilot changes the current set course according to
the set fixed tacking angle.
You can interrupt the tack operation as long as the tack dialog is open by selecting the
opposite tacking direction. When interrupted the boat returns to the previous set heading.
NoDrift mode
NoDrift mode combines the autopilot and the positioning information from the GPS.
In NoDrift mode the vessel is steered along a calculated track line in a direction set by the
user. If the vessel's heading is drifting away from the original heading due to current and/or
wind, the vessel follows the line with a crab angle.
1.
Turn the vessel to the desired heading
2.
Activate the NoDrift mode. The autopilot draws an invisible bearing line based on current
heading from the boat’s position
Unlike in AUTO (compass) mode, the autopilot now uses the position information to
calculate the cross track error, and automatically keeps your track straight.
You use the port/starboard arrow panel buttons in the autopilot pop-up or the rotary knob
to reset the bearing line while in NoDrift mode.
Dodging
If you need to avoid an obstacle when using NoDrift mode, you can set the autopilot to
Standby mode and power steer or use the helm until the obstacle is passed.
If you return to NoDrift mode within 60 seconds you can select to continue on previous set
bearing line.
If you do not respond, the dialog disappears and the autopilot goes to NoDrift mode with
current heading as set bearing line.
NAV mode
Warning:
NAV
mode should only be used in open waters.
You can use the autopilot to automatically steer the boat to a specific waypoint location, or
along a pre-defined route. The position information from the GPS is used to change the
course to steer to keep the boat on the track line and to the destination waypoint.
Ú
Note:
To obtain satisfactory navigation steering, the Zeus³ must have valid position
input. Autosteering must be tested and determined satisfactory prior to entering the
NAV mode.
Start automatic navigating
When you start navigating a route or to a waypoint from the chart panel, you are prompted
to set the autopilot to NAV mode. If you reject this request, you can start NAV mode from the
Autopilot controller.
Ú
Note:
The prompt to set the autopilot to navigation mode is disabled if the boat type is
set to SAIL in the Autopilot Commissioning dialog. To start navigating, you must select
NAV mode from the Autopilot controller.
When NAV mode is initiated, the autopilot automatically keeps the vessel on the leg.
When the vessel reaches the arrival circle for a routepoint, the autopilot gives an audible
warning and displays a dialog with the new course information. If the required course
change to the next waypoint is less than the Navigation change limit, the autopilot
automatically changes the course. If the required course change to next waypoint in a route
Autopilot
| Zeus3 Operator Manual
65
Summary of Contents for Zeus3 Glass Helm
Page 1: ...ENGLISH Zeus3 Operator Manual www bandg com ...
Page 2: ......
Page 140: ... 988 11377 001 0980 ...






























