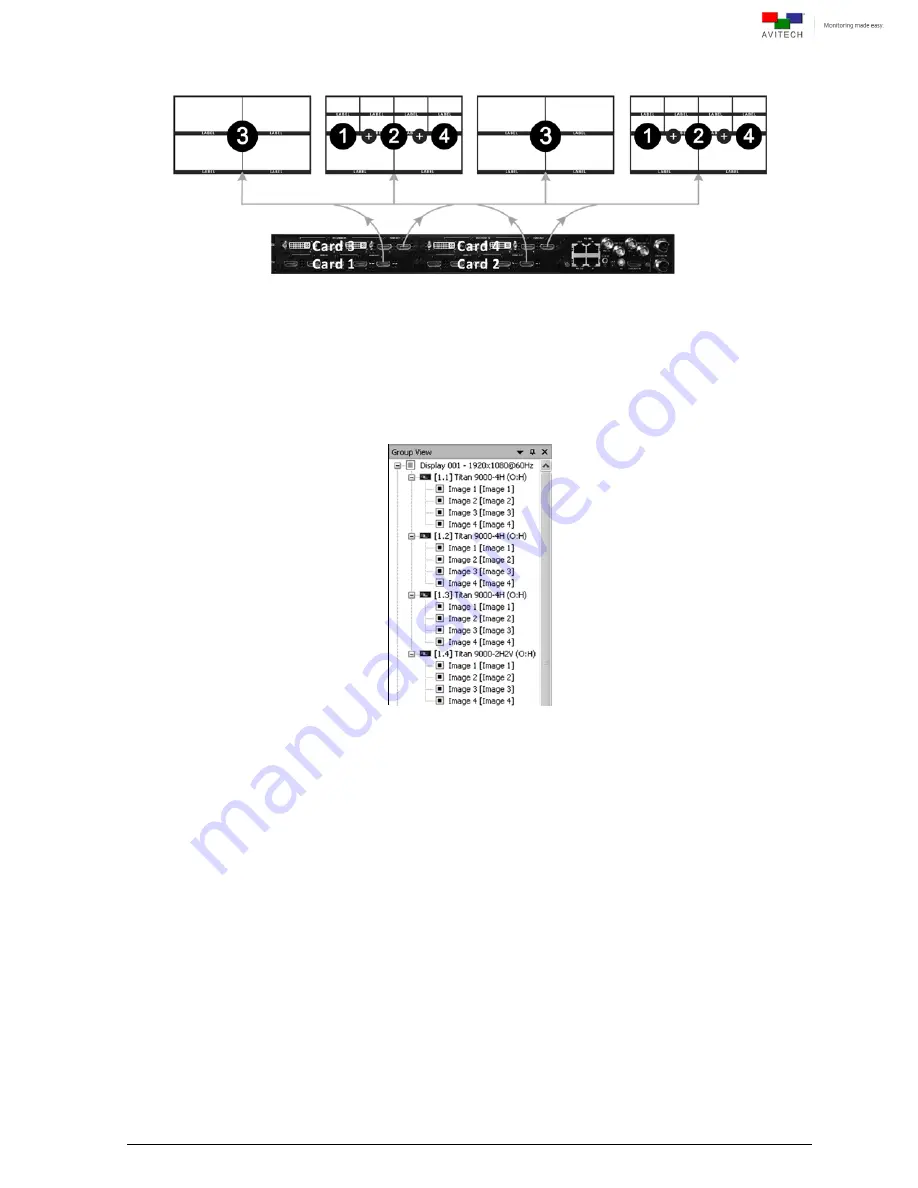
23
The following figure illustrates the above setup.
Figure 3-11
Cascade 3 Cards and 1 Independent Quad Illustration
3.1.4 Example 4: Cascade all 4 cards
Step 1. Make sure that all 4 card ID belong to the same group. Verify this as shown on the Group View
tree found on the left panel of the Phoenix-Q software. To change the group setup, go to
System
Æ
Configuration.
Figure 3-12
Phoenix-Q Software: Group View Panel






























