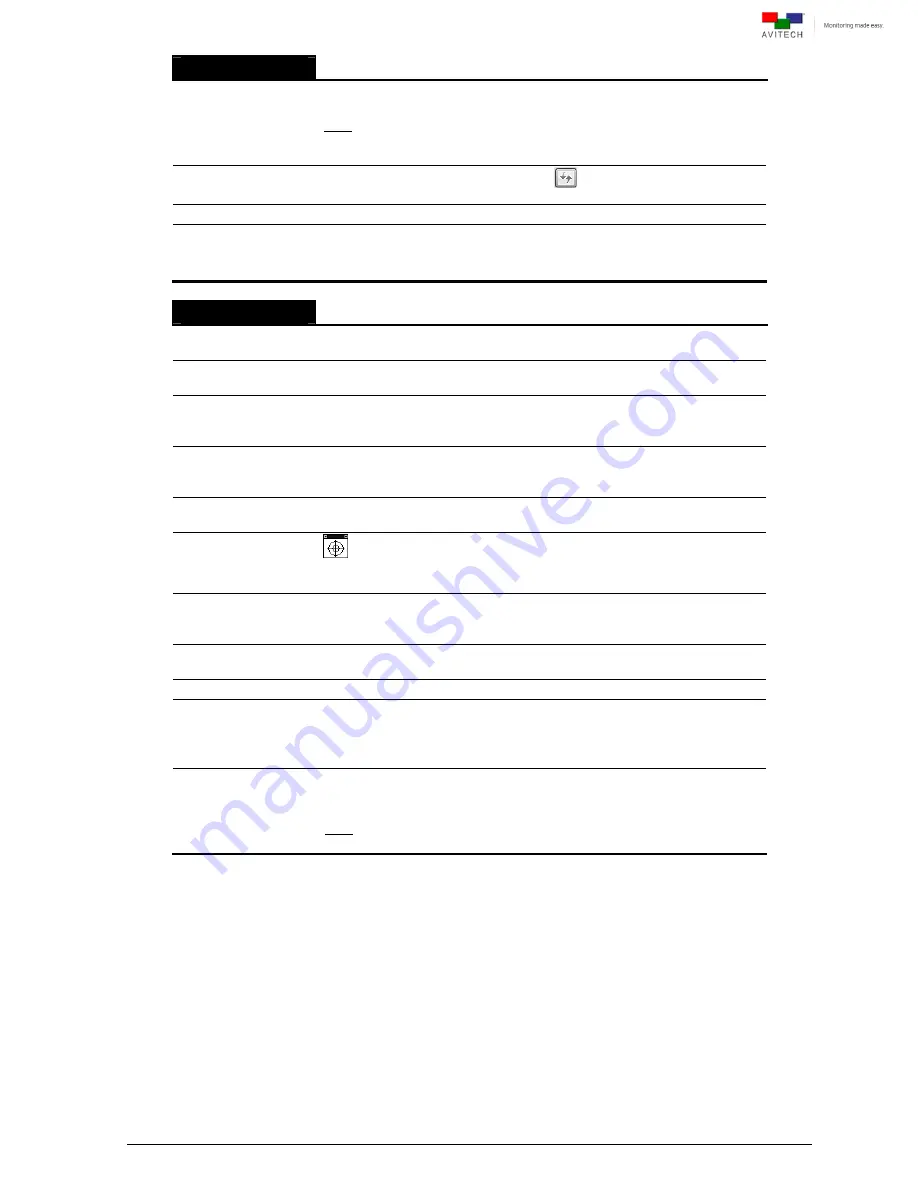
159
Status Information (1)
Devices on
Network
Displays all detected Avitech’s Titan 9000 multiviewers in the same
network mask.
Note: In the case of cascaded setup, it is highly recommended to set all
the Titan 9000 to the same IP address, but set with different rotary ID
setting, and then using the “Chassis ID” drop-down menu to select.
IP Address List
Refresh Button
Click the IP address list refresh button
to update the connected
Avitech devices’ IP address in the same network mask.
Change IP
Changes the IP address of selected Titan 9000.
Chassis ID
Card ID
Image ID
Follows the Phoenix-Q utility designation for single or cascaded system.
Cropping Feature (2)
Left
/
Top
/
Width
/
Height
Displays and adjusts the cropped instance’s size and related location.
Set
After entering/adjusting the
Left
/
Top
/
Width
/
Height
parameters, click this
button to change the location of the 4 green cropping corners.
Instance
Chooses between 2 different area of interest instances (
Instance One
or
Two
) and then sets the cropping parameters.
(Refer to section H.4 for details)
Switch Instance
If both
Instance
One
and
Instance
Two
cropping parameters have been
set, then clicking the
Switch Instance
button toggles between the 2
instances and automatically output the cropping parameters.
Ratio
Sets a fixed (
1:1
,
3:2
,
4:3
,
5:4
,
16:9
) aspect ratio or a non-fixed (
Any
)
aspect ratio for any area of interest.
Auto Select
Automatically selects a window/object to be cropped by positioning
the crosshair on the desired window/object.
For example, auto-selects a YouTube window or a Google Map.
Crop
Crops an area by dragging the cursor. Upon releasing the left mouse
button, 4 green cropping corners will display the area just selected (area
of interest). (Refer to section H.3 for details)
Repeated Pan
Enables the pan feature for cropped instance (pan anywhere).
(Refer to section H.5 for details)
Send Crop
Sends the cropped instance to the selected Titan 9000.
Disable Crop
Disables the cropping.
This is equivalent to pressing “Ctrl + Esc” hot-keys to “disable crop” in
“server” window or pressing “Esc” hot-key to “disable crop” in “client”
window.
Save to Flash
Saves the current ScreenCropT session’s parameter to the flash memory
of the Titan 9000. The settings can be automatically loaded on the next
ScreenCropT session.
Note: The “Save to Flash” action must be performed for each Card ID of
the Titan 9000.
Table H-2
ScreenCropT Utility Control Panel Description






















