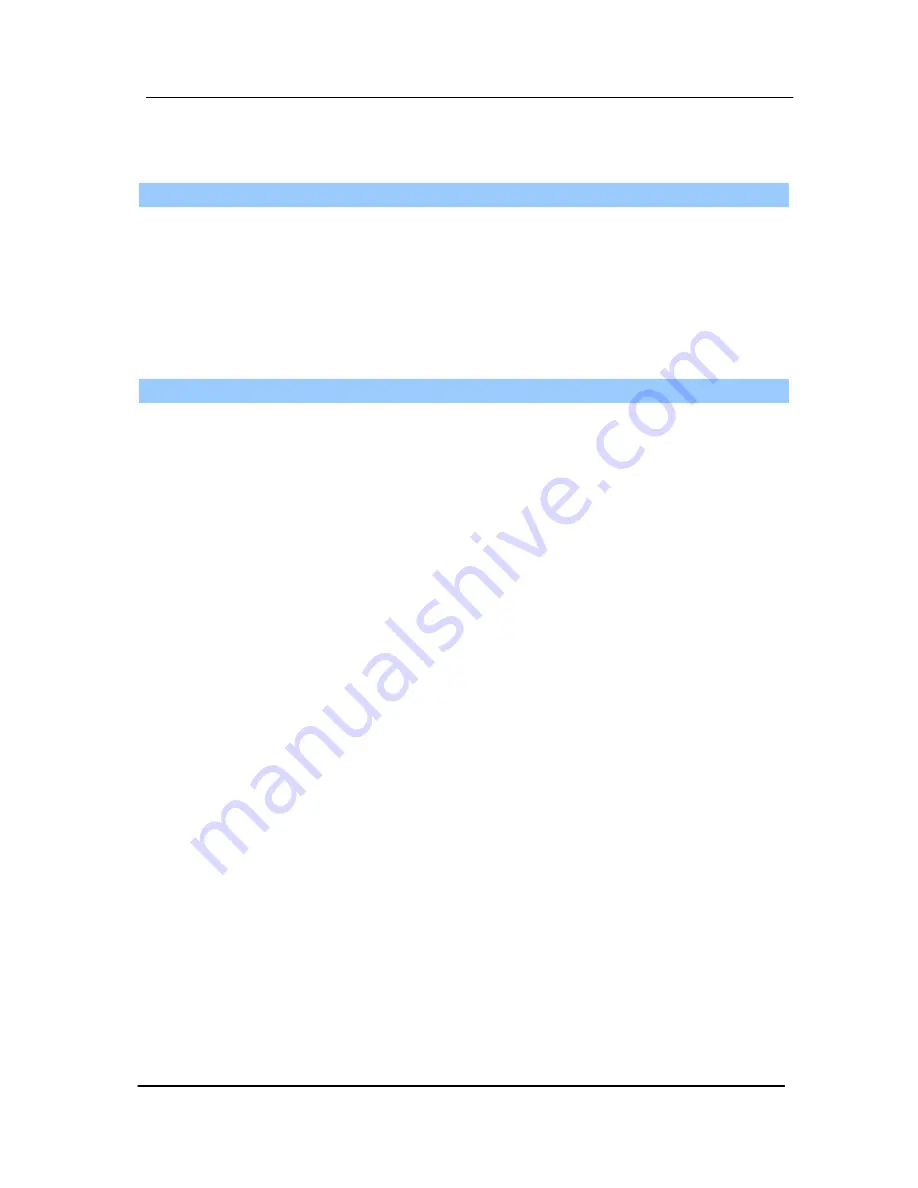
User’s Manual
10-7
China Area
Hongcai Technology Limited
7A, No.1010, Kaixuan Road, Shanghai 200052 P.R.C.
TEL :+86-21-62816680
FAX :+86-21-62818856
E-MAIL : [email protected]
Web Site: http://www.avision.com.cn
Europe Area
Avision Europe GmbH
Bischofstr. 101 D-47809 Krefeld Germany
TEL: +49-2151-56981-40
FAX: +49-2151-56981-42
E-MAIL: [email protected]
Web Site: http://www.avision.de
Summary of Contents for DF-1004S
Page 1: ...Color Image Scanner User s Manual Regulatory model DF 1015S DF 1004S Avision Inc ...
Page 32: ...Error Diffusion Image 4 10 ...
Page 35: ...User s Manual Normal Photo Document Threshold 230 Normal Photo Document Threshold 230 4 13 ...
Page 46: ...The Compression tab dialog box 4 24 ...
Page 48: ...The Color Dropout dialog box 4 26 ...
Page 50: ...Remove Blue Threshold 20 Background 255 Remove Blue Threshold 20 Background Level 210 4 28 ...
Page 64: ...Detection Area Outside the Range Box Top 3 Bottom 7 4 42 ...
Page 115: ...User s Manual ADF Roller ADF Pad ADF Release Button 9 3 ...
Page 116: ...9 4 ...
Page 119: ...User s Manual 3 Hold the roller and slightly move it forward to detach the roller 9 7 ...




































