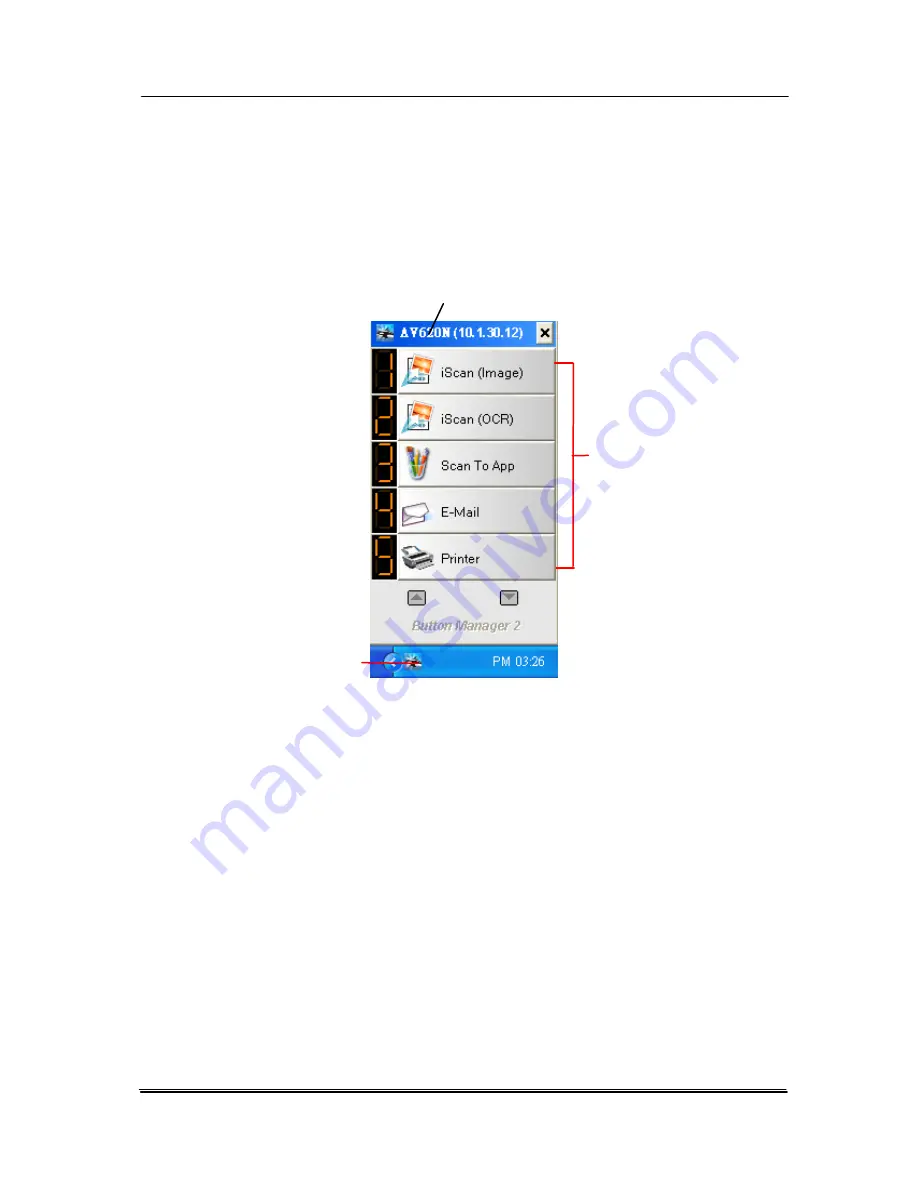
6.2
Checking the Button Configurations Before Scanning
1.
Click the Scan button on the scanner.
2.
The Button Panel is displayed in the Windows System Tray
at the bottom right corner of your computer screen.
This indicates the scanner model
The Function
Icon
(The number of
function icons
vary based on
type of
scanner.)
The Button
Icon
The Button Panel
3.
The Button Panel shows the first five scanning buttons.
Right-click the button (function) you wish to check. The
Button Properties window appears.
6-2
Summary of Contents for DF-1004S
Page 1: ...Color Image Scanner User s Manual Regulatory model DF 1015S DF 1004S Avision Inc ...
Page 32: ...Error Diffusion Image 4 10 ...
Page 35: ...User s Manual Normal Photo Document Threshold 230 Normal Photo Document Threshold 230 4 13 ...
Page 46: ...The Compression tab dialog box 4 24 ...
Page 48: ...The Color Dropout dialog box 4 26 ...
Page 50: ...Remove Blue Threshold 20 Background 255 Remove Blue Threshold 20 Background Level 210 4 28 ...
Page 64: ...Detection Area Outside the Range Box Top 3 Bottom 7 4 42 ...
Page 115: ...User s Manual ADF Roller ADF Pad ADF Release Button 9 3 ...
Page 116: ...9 4 ...
Page 119: ...User s Manual 3 Hold the roller and slightly move it forward to detach the roller 9 7 ...






























