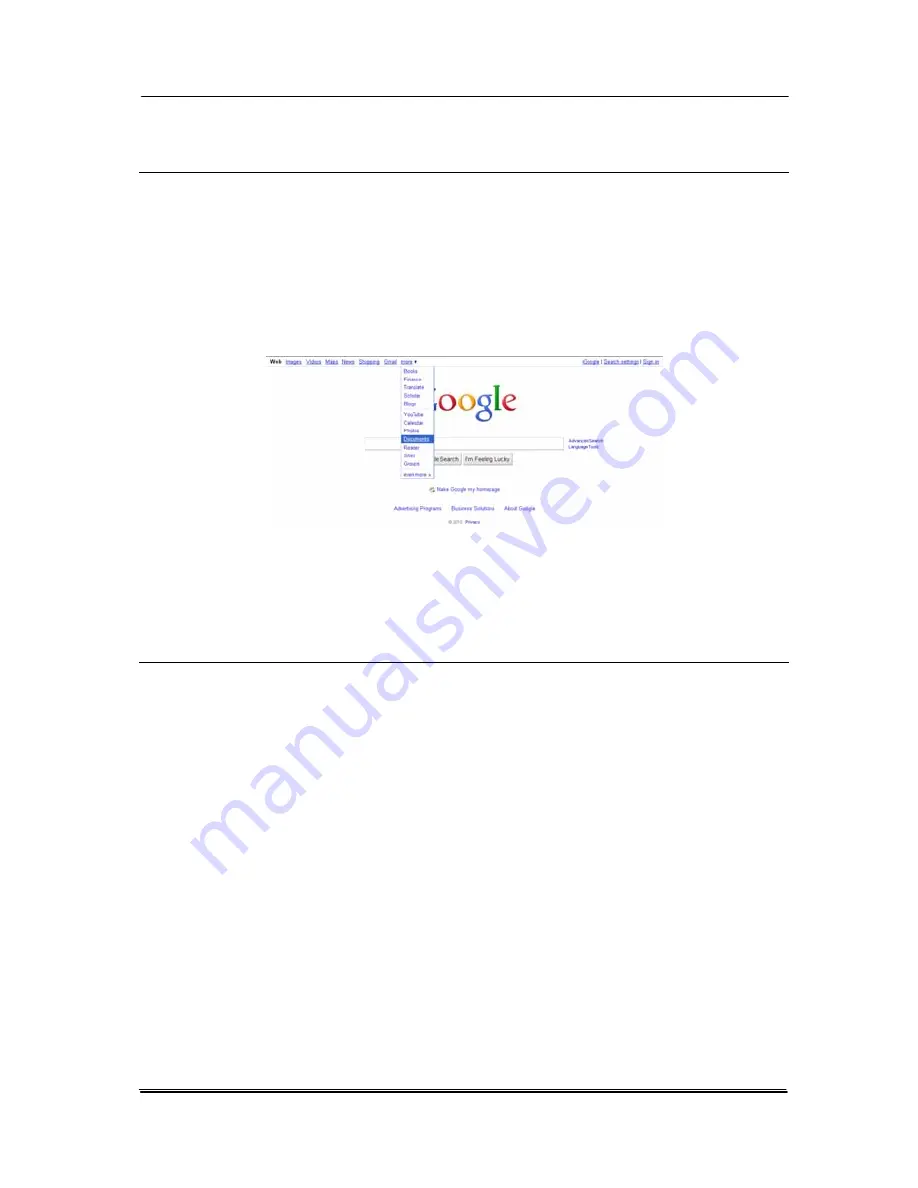
Note:
z
After scanning and uploading your documents to Google
docs, the Google web site will not automatically displayed
on your computer screen. Please follow these steps to
open or view your documents:
1.
Start your browser and go to the web site of Google.
2.
Choose Documents from the More option.
3.
Sign in with your Google account.
4.
View your document.
z
Follow the similar steps to upload your scanned image to
other network servers such as FTP, or Microsoft
SharePoint.
7-12
Summary of Contents for DF-1004S
Page 1: ...Color Image Scanner User s Manual Regulatory model DF 1015S DF 1004S Avision Inc ...
Page 32: ...Error Diffusion Image 4 10 ...
Page 35: ...User s Manual Normal Photo Document Threshold 230 Normal Photo Document Threshold 230 4 13 ...
Page 46: ...The Compression tab dialog box 4 24 ...
Page 48: ...The Color Dropout dialog box 4 26 ...
Page 50: ...Remove Blue Threshold 20 Background 255 Remove Blue Threshold 20 Background Level 210 4 28 ...
Page 64: ...Detection Area Outside the Range Box Top 3 Bottom 7 4 42 ...
Page 115: ...User s Manual ADF Roller ADF Pad ADF Release Button 9 3 ...
Page 116: ...9 4 ...
Page 119: ...User s Manual 3 Hold the roller and slightly move it forward to detach the roller 9 7 ...






























