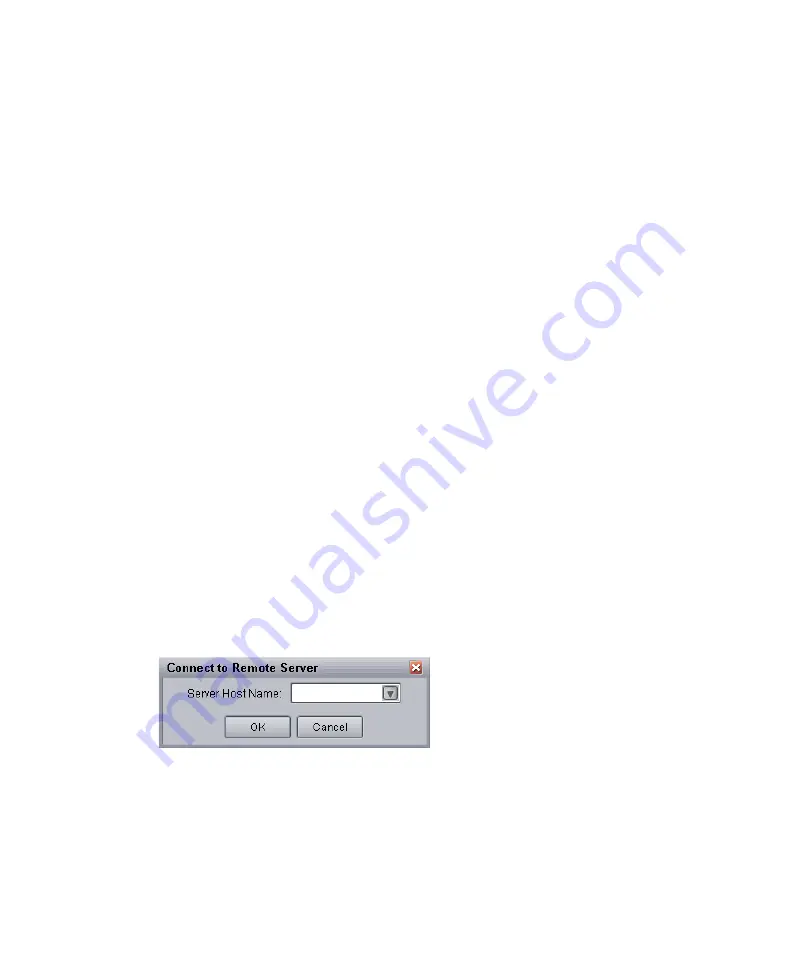
7
Working with the Remote Console
200
For information on starting the AirSpeed Multi Stream Remote Console, see
the Remote Console” on page 200
.
Starting the Remote Console
During the installation process, a shortcut to AirSpeed Multi Stream Remote Console was
installed on your computer’s desktop.
To start AirSpeed Multi Stream Remote Console:
1. Log into Windows
®
XP or Vista.
2. Do one of the following:
t
Click on the
AirSpeed Multi Stream Remote Console
icon on the desktop.
t
Select
Start > Programs > Avid > Avid AirSpeed Multi Stream Remote
Console
.
The Avid AirSpeed Multi Stream Remote Console application will automatically
launch.
Connecting to an AirSpeed Multi Stream Server
This topic contains information on how to connect to an AirSpeed Multi Stream server in
order to view channel and inventory information for that server.
To connect to an AirSpeed Multi Stream server:
1. Select File > Connect.
The Connect to Remote Server dialog box opens.
2. In the Host Name field, type the host name of the AirSpeed Multi Stream server that
you want to connect to, and click OK.
n
Once you successfully connect to an AirSpeed Multi Stream server, its host name appears in
the Server Host Name list. Therefore, if you ever want to connect to that (or any other
previously connected to) server, you can simply select it from the list.
Summary of Contents for AirSpeed series
Page 1: ...Avid AirSpeed Multi Stream Installation and User s Guide...
Page 16: ...16...
Page 20: ...20...
Page 80: ...2 Installing the Hardware and Setting Up Your System 80...
Page 121: ...Optional AirSpeed Multi Stream Configuration Procedures 121 5 Click the Languages tab...
Page 190: ...5 Working with Clips 190...
Page 224: ...7 Working with the Remote Console 224...
Page 264: ...B Performing Hardware Diagnostics 264...
Page 269: ...Setting Up Network Teaming 269...
Page 270: ...C Network Teaming 270...






























