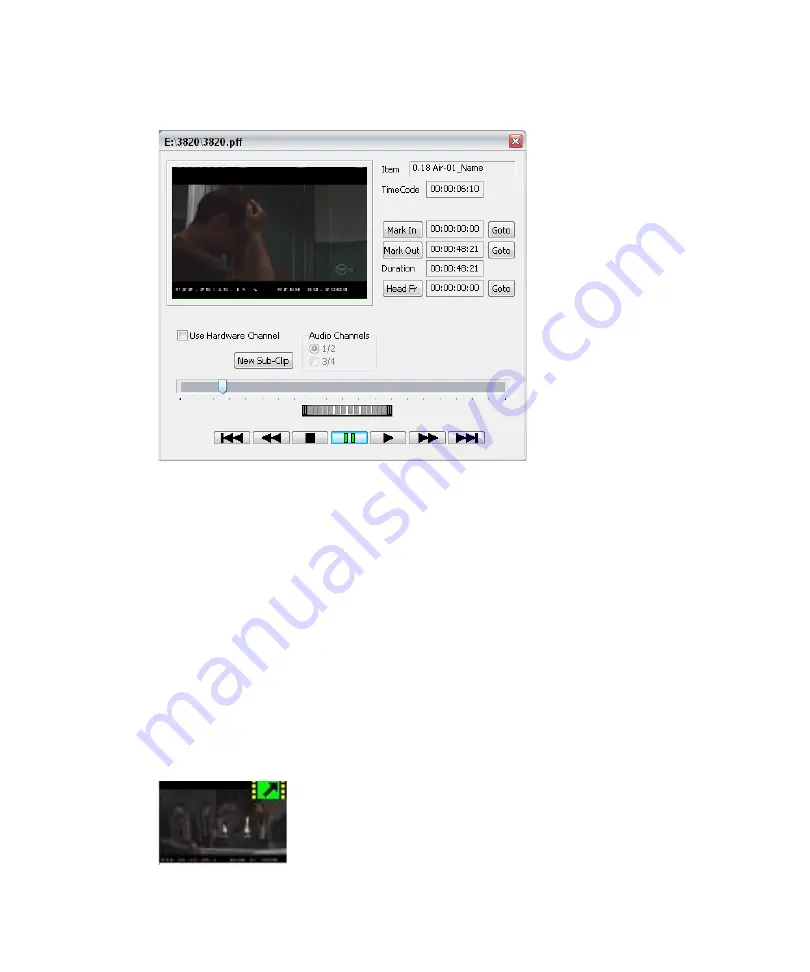
5
Working with Clips
166
The Preview dialog box appears.
3. In the Preview dialog box, click the New Sub-Clip button.
AirSpeed Multi Stream assigns the subclip a number.
4. Use the slider or thumbwheel controls to view the clip as necessary.
5. Set the starting point of the subclip with the slider or type in the values and click the
Mark In button.
6. Set the ending point of the subclip with the slider or type in the values and click the
Mark Out button.
7. Position the slider or type in a value for the frame you want for a headframe and click
the Headfr (Headframe) button.
8. Click the close window button to close the Preview dialog box.
The new subclip is added to the Database. The film icon with an arrow indicates this is a
subclip rather than a master clip.
Summary of Contents for AirSpeed series
Page 1: ...Avid AirSpeed Multi Stream Installation and User s Guide...
Page 16: ...16...
Page 20: ...20...
Page 80: ...2 Installing the Hardware and Setting Up Your System 80...
Page 121: ...Optional AirSpeed Multi Stream Configuration Procedures 121 5 Click the Languages tab...
Page 190: ...5 Working with Clips 190...
Page 224: ...7 Working with the Remote Console 224...
Page 264: ...B Performing Hardware Diagnostics 264...
Page 269: ...Setting Up Network Teaming 269...
Page 270: ...C Network Teaming 270...






























