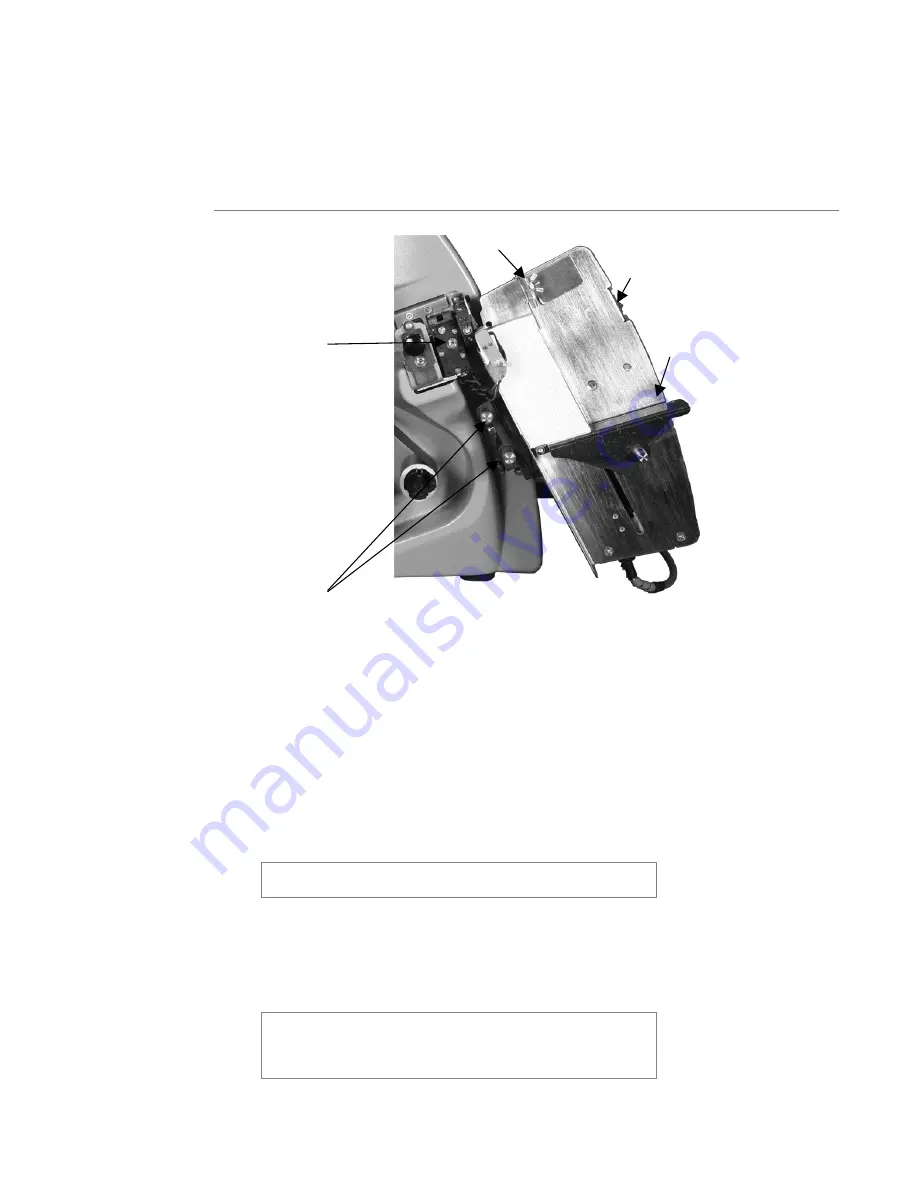
16
User’s Manual—SNAP™ 600 Printer
2.5 Setting Up the Printer
2.5.1 Attaching the Stacker
Platform
Label Stop
Rotary Knife
Shafts
Stacker Sensor
Switch
Figure 4. Rotary Knife and Stacker with Bottom Tipped Out
The stacker and knife are two separate assemblies that can be installed and/or
replaced easily and quickly. For information on removing or adjusting the
stacker, refer to Section 4.2.
1.
Locate the two shafts on the printer below the Auxiliary Feed and Knife
assembly (see Figure 4).
2.
Slide the stacker onto the two shafts until the backside of the stacker is
beyond the stock size to be run.
NOTE: Be sure to slide the top of the stacker behind the
Nip Roller stripping plate.
3.
Connect the stacker interface cable extending from the bottom of the stacker
assembly into the larger connector on the right side of the printer. Rotating
the connector and applying light pressure inward will help engage the
connectors.
NOTE: There is a sleeve on the connector that will snap
when the connector is fully engaged with the mating
connector. The two cables will slide into each other only
when the connectors are properly aligned with each other.
Summary of Contents for SNAP 600
Page 2: ...User s Manual SNAP 600 Printer Manual Part Number 591398 This page intentionally left blank...
Page 8: ...User s Manual SNAP 600 Printer Rewind Parts List Option 139...
Page 78: ......
Page 108: ...108 User s Manual SNAP 600 Printer 10 Option Menu System Flowchart...
Page 110: ......
Page 111: ...User s Manual SNAP 600 Printer 111 Electrical Assembly Drawings...
Page 114: ...114 User s Manual SNAP 600 Printer Electrical System Schematic...
Page 117: ...User s Manual SNAP 600 Printer 117 Mechanical Assembly Drawings...
Page 120: ...120 User s Manual SNAP 600 Printer Decurler Assembly 4 1 2 3 1 2 5...
Page 126: ...126 User s Manual SNAP 600 Printer Platen Roller Assembly 7 2 1 11 8 9 10 3 4 3 12 6 5...
Page 128: ...128 User s Manual SNAP 600 Printer Ink Rewind Assembly 8 9 6 7 10 8 5 1 4 2 3...
Page 130: ...130 User s Manual SNAP 600 Printer Upright Frame Assembly 5 3 2 7 4 1 1 6 8...
Page 132: ...132 User s Manual SNAP 600 Printer Covers Assembly 2 4 5 4 3 1 3...
Page 138: ...138 User s Manual SNAP 600 Printer Rewind Assembly Drawing Option...
Page 140: ......






























