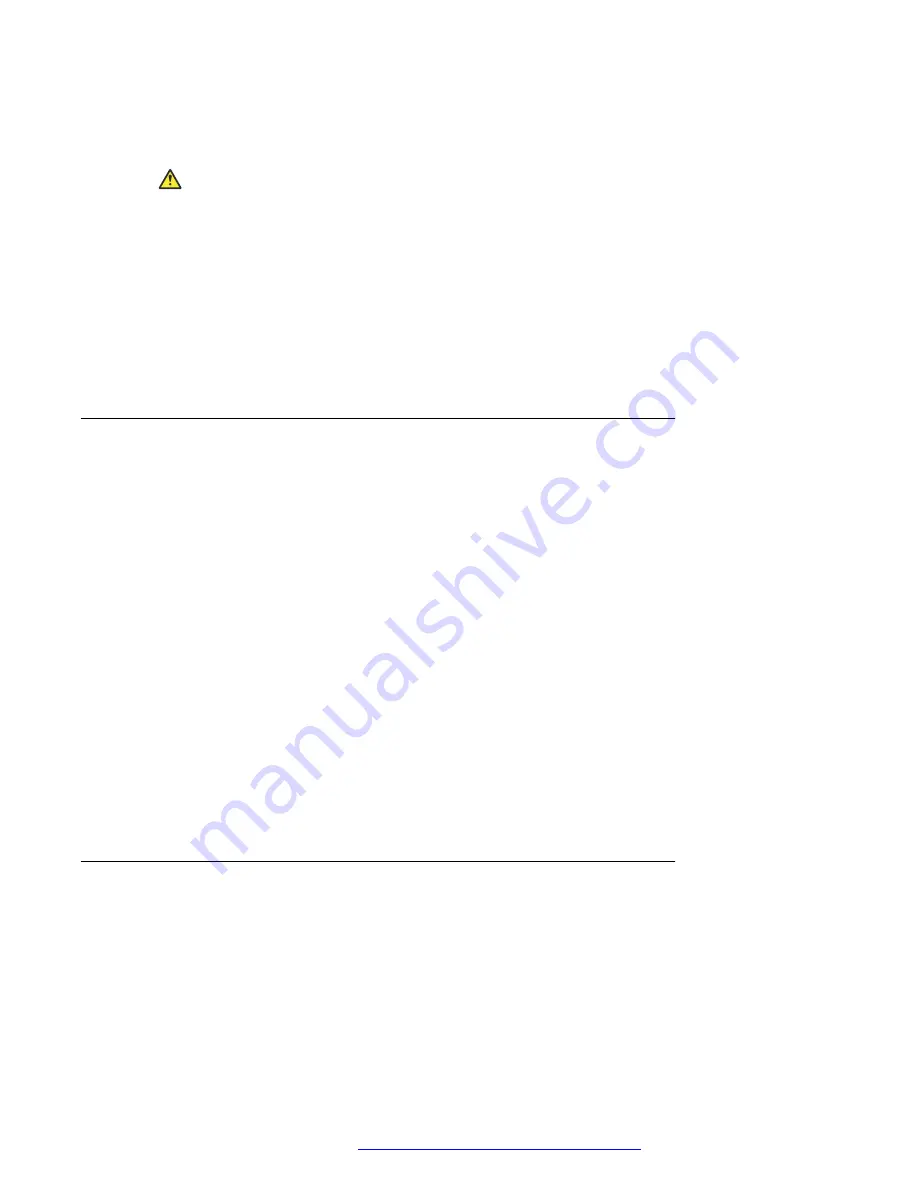
6. To change your current location information, click
Change
.
The
Select Location
window appears.
Caution:
You must provide the correct location information on your Avaya Aura
®
AS 5300 Office
Client; otherwise, some services, such as emergency and conferencing services, may
not work properly. For example, the location you choose determines where you are
during an emergency. If you choose
Other
as your default location and you have to
make an emergency call, the emergency call may route to the incorrect Public Safety
Answering Point (PSAP).
7. Select the location and then click
OK
to close the
Select Location
window.
8. Click
OK
to save your changes or click
Cancel
to exit without saving.
Configuring connection preferences
About this task
Use this procedure to configure your connection speed.
Procedure
1. Select
Multimedia
>
Preferences
and then select the
Connection
list item to display the
Connection Speed
window.
2. Select the
Connection Speed
of your computer’s connection to the network:
• low-speed (Dialup, ISDN, VPN, or Cable/DSL with less than 128 kbit/s uplink)
• medium speed (Cable/DSL with greater than 128 kbit/s uplink)
• high speed (LAN or Cable/DSL with at least 384 kbit/s uplink)
The Avaya Aura
®
AS 5300 Office Client selects the appropriate voice and video settings
based on this connection speed. If you enter a connection speed higher than your actual
connection, the application may overload your PC with incoming voice packets. Check with
your system administrator if you are not sure what type of connection you have.
3. Click
OK
to save your changes or click
Cancel
to exit without saving.
Configuring network preferences
Use
Network
preferences to customize your active proxy and select whether to automatically
connect to the active proxy when the Avaya Aura
®
AS 5300 Office Client launches.
Specifying the active proxy
About this task
Use this procedure to specify the active proxy.
Advanced setup
October 2017
Avaya Aura
®
Application Server 5300 Office Client User Guide
78






























