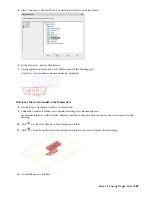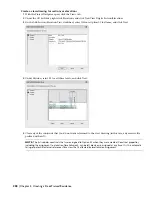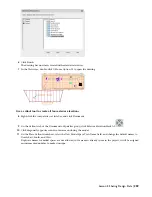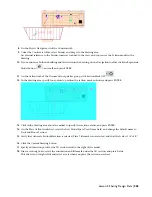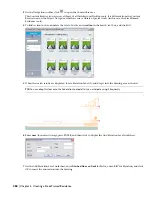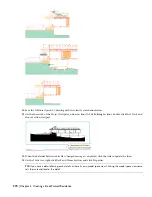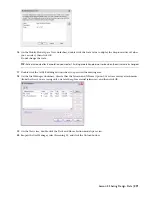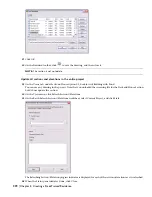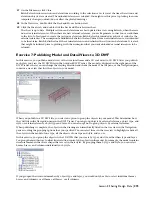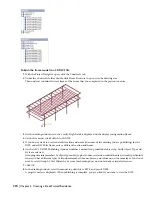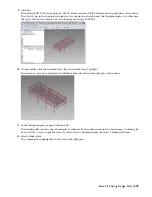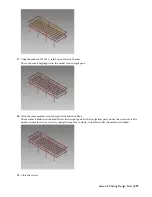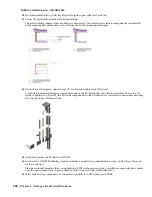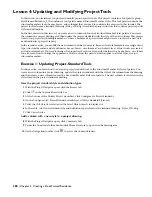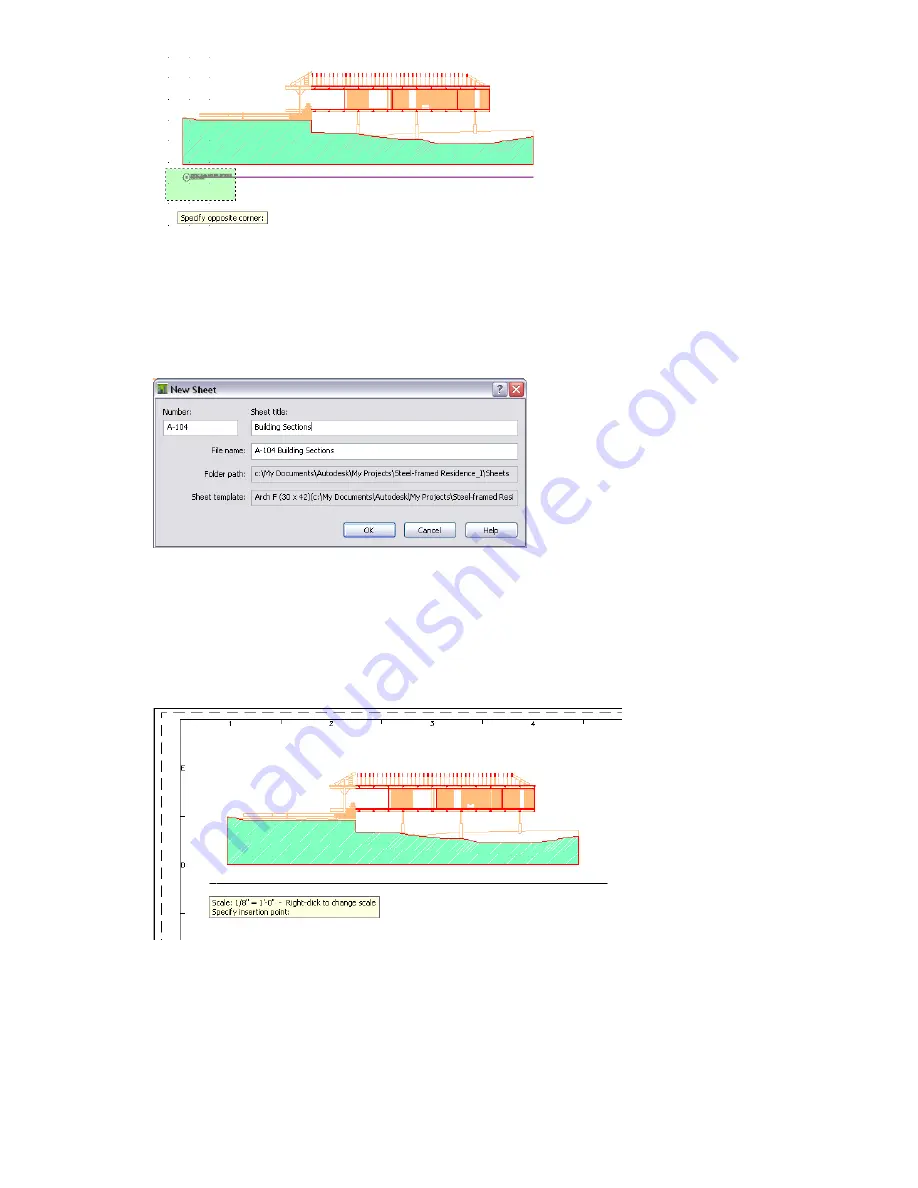
19
Save the drawing before creating the sheet.
Views with added model space views must be saved before the views are available for use in a sheet.
Create a sheet
20
On the Project Navigator, click the Sheets tab, right-click the Sections node, and click New
➤
Sheet.
21
On the New Sheet worksheet, enter A-104 for Number and Building Sections for Sheet title.
22
Click OK to create the sections sheet.
23
On the Sheets tab of the Project Navigator, expand Sections, and double-click A-104 Building Sections.
24
Select Deck and House Section (a model space view), and drag it onto the sections sheet.
25
On the View tab of the Project Navigator, expand Sections, and drag the model view Deck House and Section onto
the sections sheet.
26
Before you specify an insertion point on the sheet, right-click, and click 1/8"=1'-0" to change the scale.
266 | Chapter 5 Creating a Steel-Framed Residence