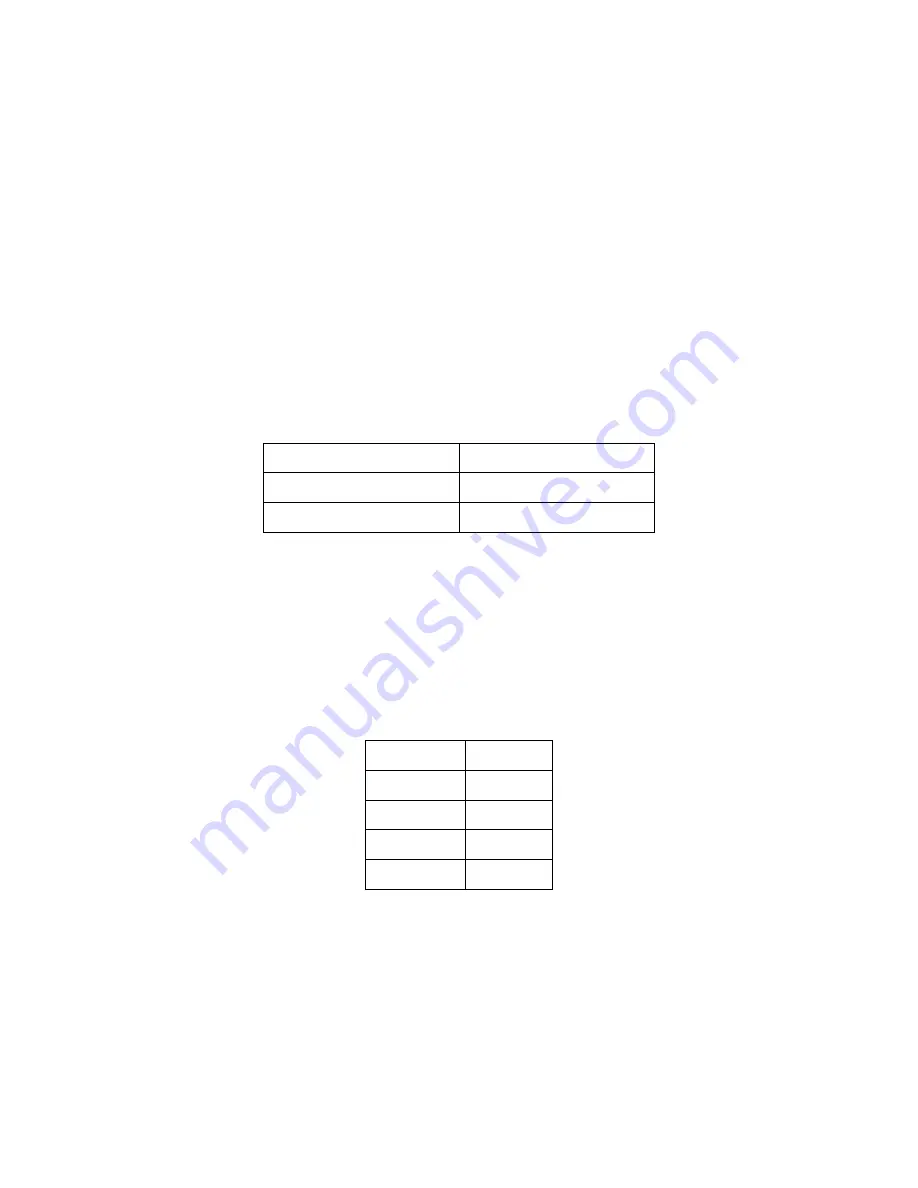
27
Some networks use DHCP to automatically issue IP addresses to machines connected to it. If your
network is setup to use DHCP, then you’ll need to configure the WACI to use DHCP. There are two
methods for doing this: 1) press and hold any of the 6 buttons for 5 seconds while plugging in the power
for the boot menu 2) go into Setup page of the Admin Web Pages (see
Admin Web Pages
, page
38
).
Once the WACI is configured correctly for your network, connect a standard Ethernet cable from the
WACI to either a HUB or router.
STEP 3B: Direct Connection if Static IP is Set
If you wish to connect your computer directly to the WACI, you’ll need to use an Ethernet cable (either
null or straight through will work). You’ll also need to set up your computer to use a static IP address.
Set the PC to an IP address in the same range but different from the WACI. A typical configuration is to
manually set the Local Connection on your computer to if the WACI LAN was set to 10.10.10.10:
IP Address
10.10.10.9
Subnet Mask
255.255.255.0
Gateway
10.10.10.1
STEP 3C: Direct Connection with a Serial Cable
You may also configure WACI directly from your computer with a serial connection (see
Boot Menu
Reference
, page
34
).
You’ll need a Null-Modem cable to connect your computer to the WACI. Run a terminal program on
your computer and set the serial communication settings to:
Baud rate
9600 baud
Data bits
8
Parity bits
None
Stop Bits
1
Flow Control None
Once connected to your computer, press and hold the any of the 6 buttons for 5 seconds while inserting
the power connector. Configure your network settings as appropriate.
Once the network settings are configured, connect your WACI as described above in step 3A or 3B.






























