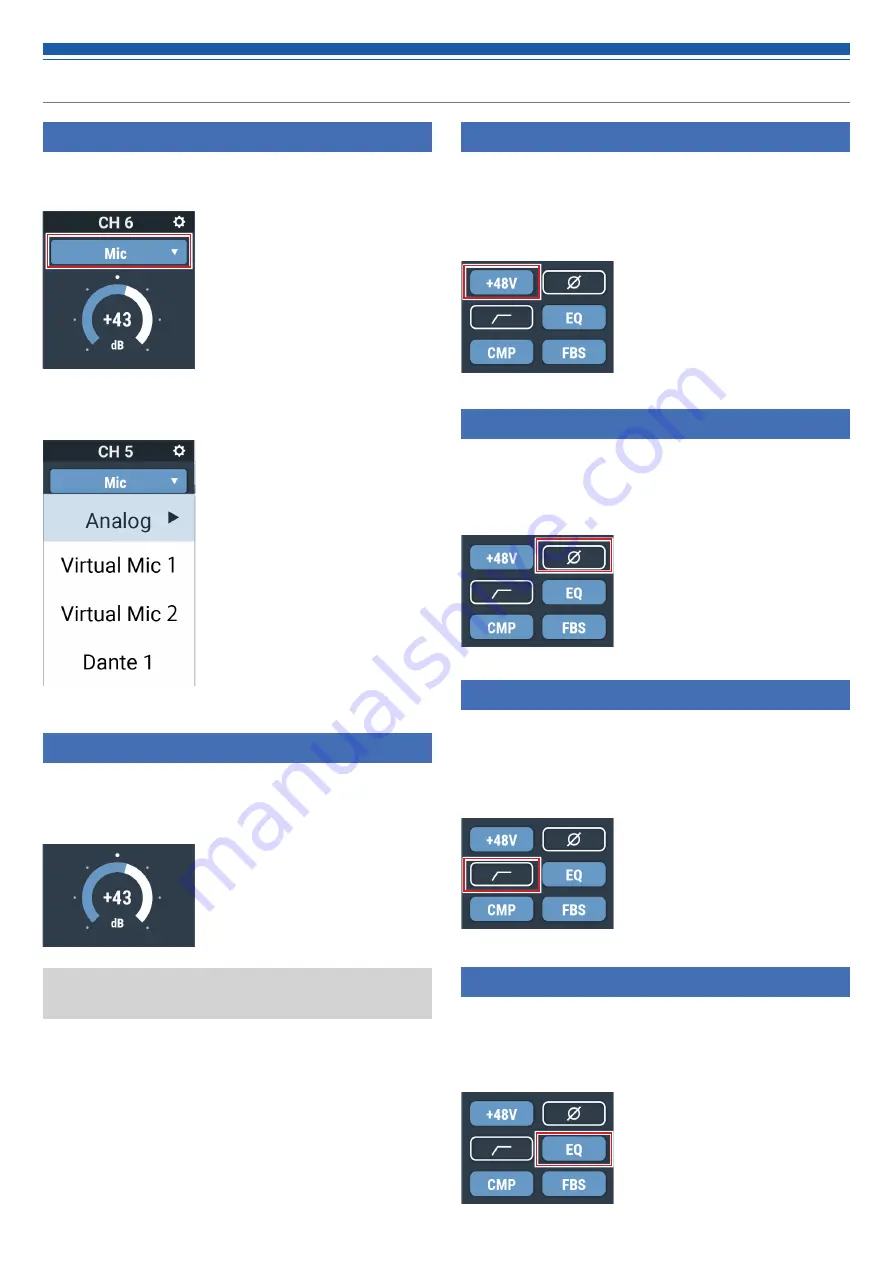
28
Setting the audio input details
Changing the input type (MIC/LINE)
Specify the input type.
1. Click the area in the red box on the screen shown below.
2. Select the input type from the pull-down menu.
• The input type changes.
Adjusting the gain
Set the input gain for Mic input.
1. Drag the meter to adjust the gain.
• You can also click the number and enter the gain directly.
• During input gain adjustment, the level meter turns blue and displays the
pre-fader level. Adjust the input gain while monitoring the blue level meter.
Turning the phantom power ON/OFF
Turn ON/OFF the phantom power (+48V). This setting can be made
only when “Mic” is selected as the input type.
1. Click the area in the red box on the screen shown below.
• The setting is turned ON (blue)/OFF (no color) each time the switch is
clicked.
Turning the phase ON/OFF
Invert the input audio phase.
1. Click the area in the red box on the screen shown below.
• The setting is turned ON (blue)/OFF (no color) each time the switch is
clicked.
Turning the low-cut ON/OFF
Specify whether or not to remove low frequencies from the audio
signal.
1. Click the area in the red box on the screen shown below.
• The setting is turned ON (blue)/OFF (no color) each time the switch is
clicked.
Turning the 4-band EQ ON/OFF
Turn ON/OFF the 4-band EQ to be applied to audio inputs.
1. Click the area in the red box on the screen shown below.
• The setting is turned ON (blue)/OFF (no color) each time the switch is
clicked.






























