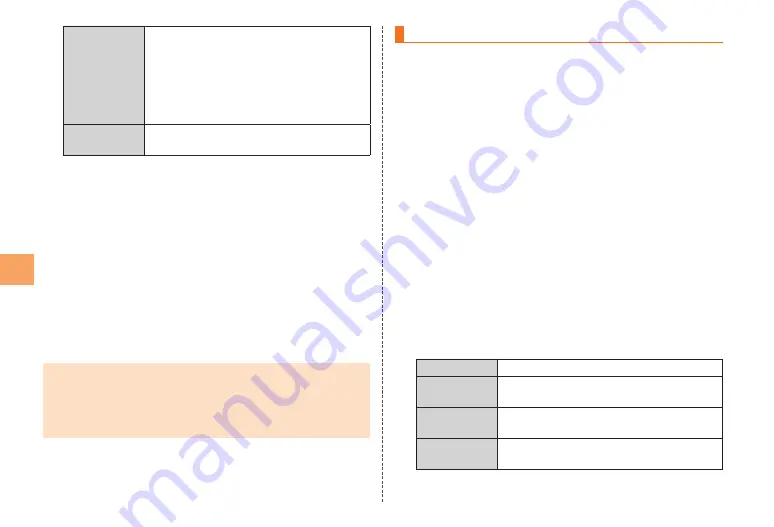
36
List
This option splits the screen into a top pane
and bottom pane. The top pane shows a list
of e-mail, and the bottom pane shows the
body text of selected e-mail.
If “Two-pane layout” is enabled in the e-
mail settings, the screen is displayed split
into two panes.
•
Full
The content of the selected e-mail fills the
entire screen.
Tap “List” or “Full” at the bottom of the screen to switch
the view.
Tap the e-mail you want to check
To open an attachment file, tap [Show detail]
→
[Open]. To
save an attachment file without opening it, tap [Save].
To reply to the displayed mail, tap [Reply].
Deleting E-mail
On the mail list screen, [etc.]
→
[Select]
Tap the mail message you want to delete so the check box
next to it is selected.
Tap [Delete]
Deleting a mail message move it to the “Trash” folder. To
permanently delete the mail message, delete it from the “Trash”
folder.
On the E-mail screen, tap
M
→
[Delete all]
→
[OK] to delete all
of the e-mail in the “Trash” folder.
•
•
•
■
•
•
Using E-mail Contacts
You can register an e-mail address to the E-mail Contacts. You
can also copy Contacts information to the E-mail Contacts.
Registering an E-mail Contact
On the E-mail screen,
M
→
[E-mail Contacts]
The E-mail Contacts list is displayed.
If not even one e-mail contact is registered, a message
for selecting whether or not to import the contact of the
IS11CA appears.
You can add an e-mail contact by tapping “Add”.
Tap an e-mail contact
The group list is displayed.
You can add a group by tapping “Add”.
Tap a group
The contact list appears.
Tap [Add]
The contact data edit screen appears.
Configure the required items
Picture
You can register an image.
The name of a
person
You can register a name.
Phonetic
name
You can register a phonetic name.
Group contact
You can select a group.
Select a group you added in step
, above.
•
■
•
•
•
















































