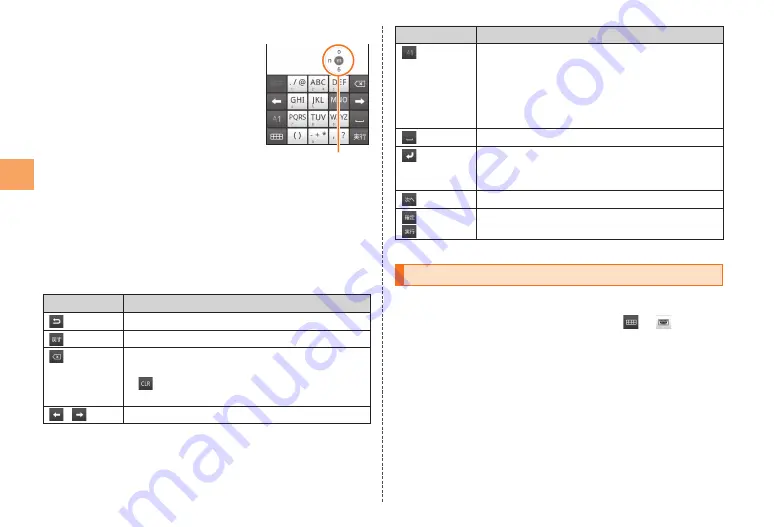
28
Char
acter Input
Flick Input
Touch and hold the key assigned to the
character you want to input to display a
flick guide. Without lifting your finger from
the display, flick your finger in the direction
indicated by the flick guide to input that
character.
If you did not flick, the characters at the
center are input.
•
Flick guide
Predictive Conversion
Predictive conversion candidates are displayed above the
keyboard each time you input a character.
Tap a predictive conversion candidate to input that candidate.
Slide or flick predictive conversion candidates left or right to
scroll.
Other Key Operations
Key
Description
Display the characters in the opposite order.
(Undo)
Undo the last input operation.
Delete the character on the left of the cursor.
If “Character delete key” is set to “[CLR]Clear”,
is displayed. Tap to delete the character on
the right of the cursor.
•
/
Move the cursor.
■
■
•
•
■
Key
Description
Switches the character type between alphabet
input and number input.
Touch and hold to select “ATOK Settings”,
“Register Words”, or “Japanese Input Mode”. In
Japanese input mode, you can select “English
Input Mode”.
•
Input a space.
Insert a line feed (only when possible). If there
are unconfirmed characters, the characters are
confirmed.
(Next)
Move to the next input item.
(Confirm) /
(Execute)
Confirm or execute the operation for the input
content.
* Some keys may not be displayed depending on the input item or input state.
Inputting with the QWERTY Keyboard
Tap a text input field
If the number keyboard is displayed, tap
→
to switch
to the QWERTY keyboard.
Input text
If the number keys are set not to be displayed, you can
flick a key downward to input the number or symbol
displayed at the bottom of the key. You can flick a key
upward to input the uppercase or lowercase character.
For details on predictive conversion, refer to “Predictive
Conversion”.
•
•






























