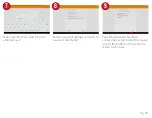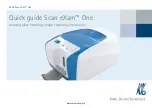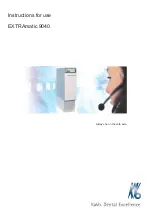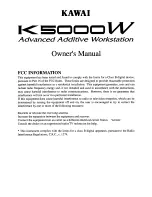Pg. 47
15. WARRANTY
ATEQ warrants to the original purchaser that your ATEQ hardware
product shall be free from defects in material and workmanship
for the length of time, identified on your product package and/or
contained in your user documentation, from the date of purchase.
Except where prohibited by applicable law, this warranty is non-
transferable and is limited to the original buyer. This warranty gives
you specific statutory rights, and you may also have other rights
that vary under local laws.
In the event of breach of the warranty, the sole responsibility
of ATEQ and your sole remedy consists, at ATEQ’s choice, in
repairing or replacing the hardware. Shipping and handling charges
may apply, unless prohibited by the applicable law. To repair or
replace any hardware, ATEQ may, as it chooses, use parts that
are new, restored or already used but in good working order. Any
replacement hardware product will be warranted for the remainder
of the original warranty period or thirty (30) days, whichever is
longer or for any additional period of time that may be applicable in
your jurisdiction.
This warranty does not cover problems or damage resulting (a)
from accidents, abuse, incorrect use or any repair, any modification
or any unauthorized disassembly; (b) from inappropriate use or
maintenance, use not in compliance with the instructions of the
product or from connecting to power supply with incorrect voltage;
or (c) from use of consumables, such as replacement batteries, not
supplied by ATEQ, apart from where such restriction is prohibited
by the applicable law.
Before submitting a warranty claim, we recommend you visit the
technical support section of our website at https://www.ateq-tpms.
com/ for technical assistance. Valid warranty claims are generally
processed through the point of sale during the first thirty (30) days
after purchase. However, this period of time may vary depending
on the place of purchase. Contact ATEQ or the retailer who sold
you the product to get more details.
Warranty claims that cannot be processed through the point of
sale and any other product-related questions should be addressed
directly to ATEQ. The addresses and contact details of ATEQ’s
customer services are given in the documentation provided with
your product, and on the internet at https://www.ateq-tpms.com/.
ATEQ SHALL NOT BE LIABLE FOR ANY SPECIAL, INDIRECT
OR ACCIDENTAL DAMAGE WHATSOEVER, INCLUDING BUT
NOT LIMITED TO LOSS OF PROFITS, REVENUE OR DATA
(WHETHER DIRECT OR INDIRECT) OR COMMERCIAL LOSS FOR
BREACH OF ANY EXPRESS OR IMPLIED WARRANTY ON YOUR
PRODUCT, EVEN IF YOU HAVE NOT BEEN ADVISED OF THE
POSSIBILITY OF SUCH DAMAGE. Some jurisdictions do not allow
the exclusion or limitation of special, indirect or accidental damage,
and so the above limitations or exclusions may not apply to you.
EXCEPT TO THE EXTENT PROHIBITED BY APPLICABLE
LAW, ANY IMPLIED WARRANTY OR CONDITION OF
MERCHANTABILITY OR FITNESS ON THIS HARDWARE
PRODUCT IS LIMITED IN DURATION TO THE DURATION OF
THE APPLICABLE LIMITED WARRANTY PERIOD FOR YOUR
PRODUCT. Some jurisdictions do not allow limitations on how long
an implied warranty lasts, and so the above limitation may not apply
to you.
Consumers have statutory rights under applicable national
legislation governing the sale of consumer goods. Such rights are
not affected by the warranties in this Limited Warranty.
No ATEQ dealer, agent, or employee is authorized to make any
modification, extension, or addition to this warranty.
The warranty period for ATEQ tools is one year.