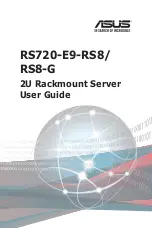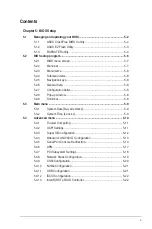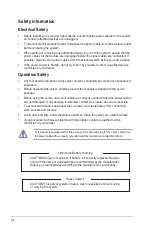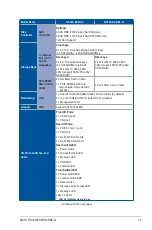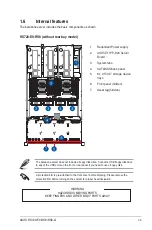vii
Contents
Rapid Storage Technology enterprise (Windows) ......................6-12
Creating a RAID set ..................................................................6-13
Changing a Volume Type..........................................................6-15
Deleting a volume .....................................................................6-16
Preferences ...............................................................................6-17
Virtual Raid on CPU in BIOS .........................................................6-18
Creating a RAID set ..................................................................6-19
Deleting a RAID set...................................................................6-20
Chapter 7: Driver Installation
Creating a USB flash drive with RAID drive ................................7-2
Installing the RAID controller driver.............................................7-2
Management applications and utilities installation ................................7-5
Running the Support DVD .........................................................................7-5
chipset device software installation ..............................................7-8
Rapid Storage Technology enterprise 5.0 installation ...............7-12
Z11PP-D24 block diagram ...................................................................................... A-2
Notices .................................................................................................................... A-3
Summary of Contents for RS720-E9-RS8
Page 1: ...2U Rackmount Server User Guide RS720 E9 RS8 RS8 G ...
Page 28: ...Chapter 1 Product Introduction 1 18 ...
Page 84: ...Chapter 2 Hardware Information 2 56 ...
Page 90: ...Chapter 3 Installation Options 3 6 3 3 Rail kit dimensions 589mm 43 6mm 900mm 43 6mm ...
Page 92: ...Chapter 4 Motherboard Information 4 2 4 1 Motherboard layout ...
Page 116: ...Chapter 4 Motherboard Information 4 26 ...
Page 158: ...5 42 Chapter 5 BIOS Setup ...
Page 200: ...A 8 Appendix ...