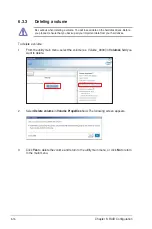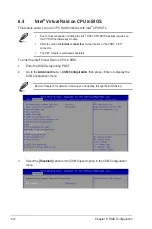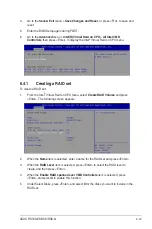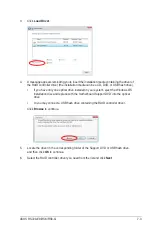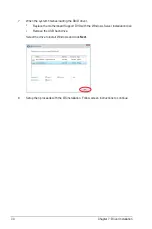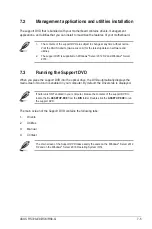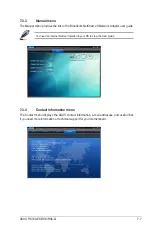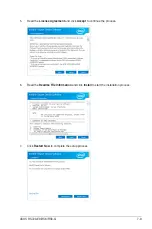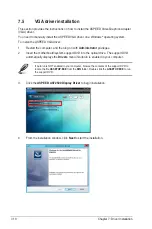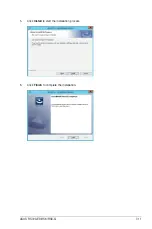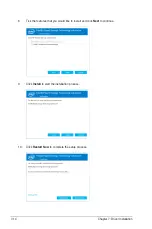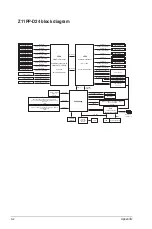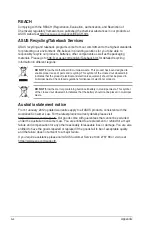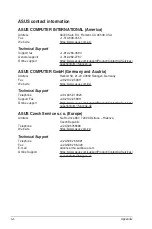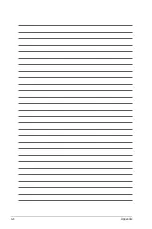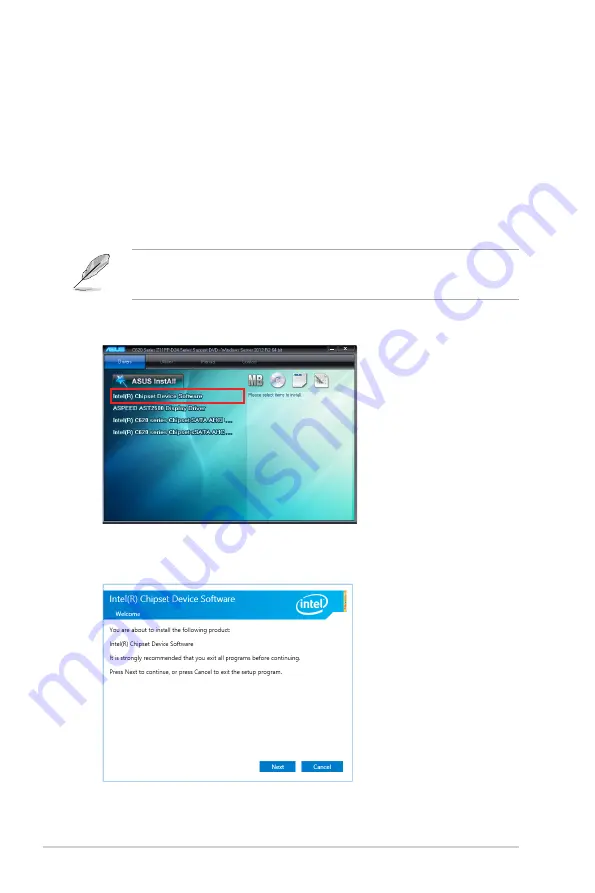
7-8
Chapter 7: Driver Installation
7.4 Intel
®
chipset device software installation
This section provides the instructions on how to install the Intel
®
chipset device software on
the system.
You need to manually install the Intel
®
chipset device software on a Windows operating
system.
To install the Intel
®
chipset device software:
1.
Restart the computer, and then log on with
Administrator
privileges.
2.
Insert the motherboard/system support DVD into the optical drive. The support DVD
automatically displays the
Drivers
menu if Autorun is enabled in your computer.
If Autorun is NOT enabled in your computer, browse the contents of the support DVD to
locate the file
ASSETUP.EXE
from the
BIN
folder. Double-click the
ASSETUP.EXE
to run
the support DVD.
3.
Click the item
Intel
®
Chipset Device Software
from the menu.
4. The
Intel
®
Chipset Device Software
window appears. Click
Next
to start the
installation.
Summary of Contents for RS720-E9-RS8
Page 1: ...2U Rackmount Server User Guide RS720 E9 RS8 RS8 G ...
Page 28: ...Chapter 1 Product Introduction 1 18 ...
Page 84: ...Chapter 2 Hardware Information 2 56 ...
Page 90: ...Chapter 3 Installation Options 3 6 3 3 Rail kit dimensions 589mm 43 6mm 900mm 43 6mm ...
Page 92: ...Chapter 4 Motherboard Information 4 2 4 1 Motherboard layout ...
Page 116: ...Chapter 4 Motherboard Information 4 26 ...
Page 158: ...5 42 Chapter 5 BIOS Setup ...
Page 200: ...A 8 Appendix ...