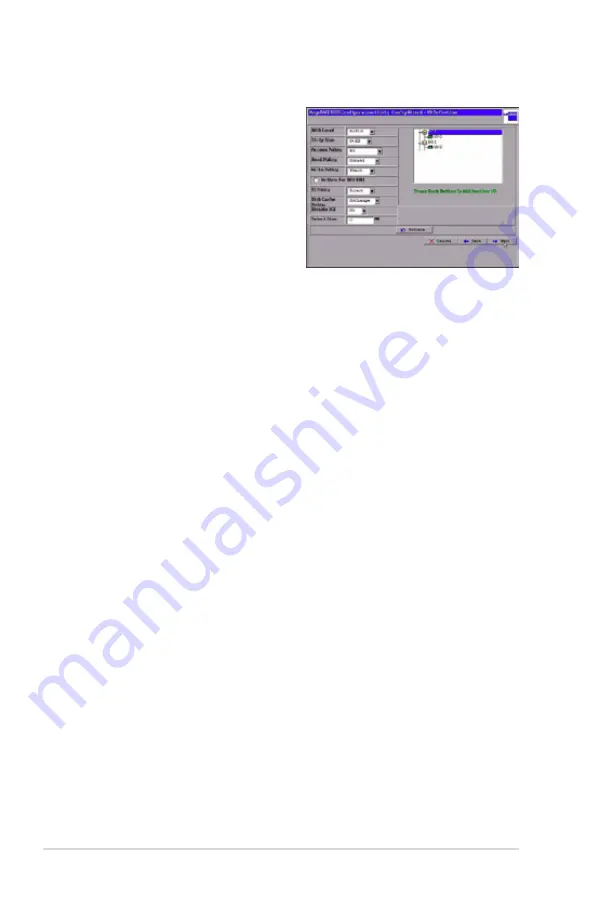
2-28
Chapter 2: RAID configuration
5. When you have finished selecting
physical disks for the disk groups,
click
Next
.
The span definition screen appears.
You should add both disk groups
you’ve created in the previous step
to
Span
section. Select the disk
group in
Array With Free Space
section and then click
Add to Span
.
6. When finish, click
Next
. The Virtual
Disk Definition screen appears, as shown in the right figure. You use this
screen to select the RAID level, strip size, read policy, and other attributes for
the new virtual disk(s).
7. Hold <Ctrl> while selecting 2 three-drive disk groups in the Configuration
window on the right.
8. Change the virtual disk options from the defaults listed on the screen as
needed.
Here are brief explanations of the virtual disk options:
•
RAID Level:
The drop-down menu lists the possible RAID levels for the
virtual disk. Select RAID 60.
•
Strip Size:
The strip size specifies the size of the segment written to
each disk in a RAID configuration. You can set the strip size to 8, 16, 32,
64, 128, 256, 512 or 1024 Kbytes. A larger strip size produces higher
read performance. If your computer regularly performs random read
requests, choose a smaller strip size. The default is 64 Kbytes.
•
Access Policy:
Select the type of data access that is allowed for this
virtual disk:
◊
RW:
Allow read/write access.
◊
Read Only:
Allow read-only access. This is the default.
◊
Blocked:
Do not allow access.
•
Read Policy:
Specify the read policy for this virtual drive:
◊
Normal:
This disables the read ahead capability. This is the default.
◊
Ahead:
This enables read ahead capability, which allows the controller
to read sequentially ahead of requested data and to store the additional
data in cache memory, anticipating that the data will be needed soon.
This speeds up reads for sequential data, but there is little improvement
when accessing random data.






























