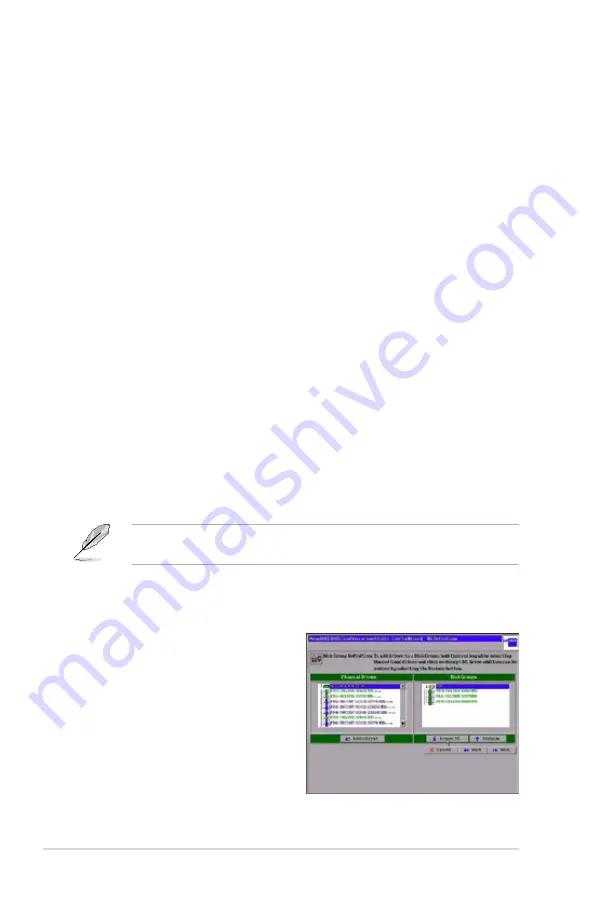
2-8
Chapter 2: RAID configuration
Using Auto Configuration
Follow these instructions to create a configuration with auto configuration, either
with or without redundancy:
1. When WebBIOS displays the proposed new configuration, review the
information on the screen, and click
Accept
to accept it. (Or click Back to go
back and change the configuration.)
•
RAID 0:
If you selected
Auto Configuration without Redundancy
,
WebBIOS creates a RAID 0 configuration.
•
RAID 1:
If you selected
Auto Configuration with Redundancy
,
WebBIOS creates a RAID 1 configuration if only two disk drives are
available.
•
RAID 5:
If you selected
Auto Configuration with Redundancy
,
WebBIOS creates a RAID 5 configuration if three or more disk drives are
available.
2. Click
Yes
when you are prompted to save the configuration.
3. Click
Yes
when you are prompted to initialize the new virtual disk(s).
WebBIOS CU begins a background initialization of the virtual disks.
Using Custom Configuration: RAID 0
RAID 0 provides disk striping across all drives in the RAID array. RAID 0 does not
provide any data redundancy but does offer the best performance of any RAID
level. RAID 0 is ideal for applications that require high bandwidth but do not require
fault tolerance. RAID 0 also denotes an independent or single drive.
RAID level 0 is not fault-tolerant. If a drive in a RAID 0 array fails, the whole
virtual disk (all physical drives associated with the virtual disk) fails.
When you select
Custom Configuration
and click
Next
, the Disk Group Definition
screen appears. You use this screen to select physical drives to create disk groups
(arrays).
1. Hold <Ctrl> while selecting two or
more ready drives in the Physical
Drives window on the left until you
have selected all desired physical
drives for the disk group.
2. Click
Accept DG
to move the
drives to a proposed disk group
configuration in the Disk Groups
window on the right, as shown in
the right figure.
If you need to undo the changes, click the
Back
button.






























