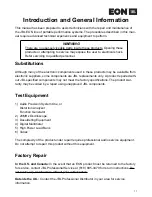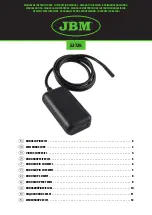T3-OPX installation
T3-OPX User Guide
21
b.
Install the top bracket with four screws.
c.
Ensure the bracket pairs on each side are positioned relatively correct to the other
pair.
3.
Carefully place the T3-OPX print unit on a box/surface that will raise the unit 25-35 mm
under the bracket system.
a.
Using a raised surface will make it easier to fit the actuators to the top bracket
system.
b.
Below is an example of raising the T3-OPX unit, but this can also be a box that can
support 20 kg.
4.
Remove the T3-OPX lid.
Summary of Contents for TrojanLabel T3-OPX
Page 1: ...U S E R G U I D E...