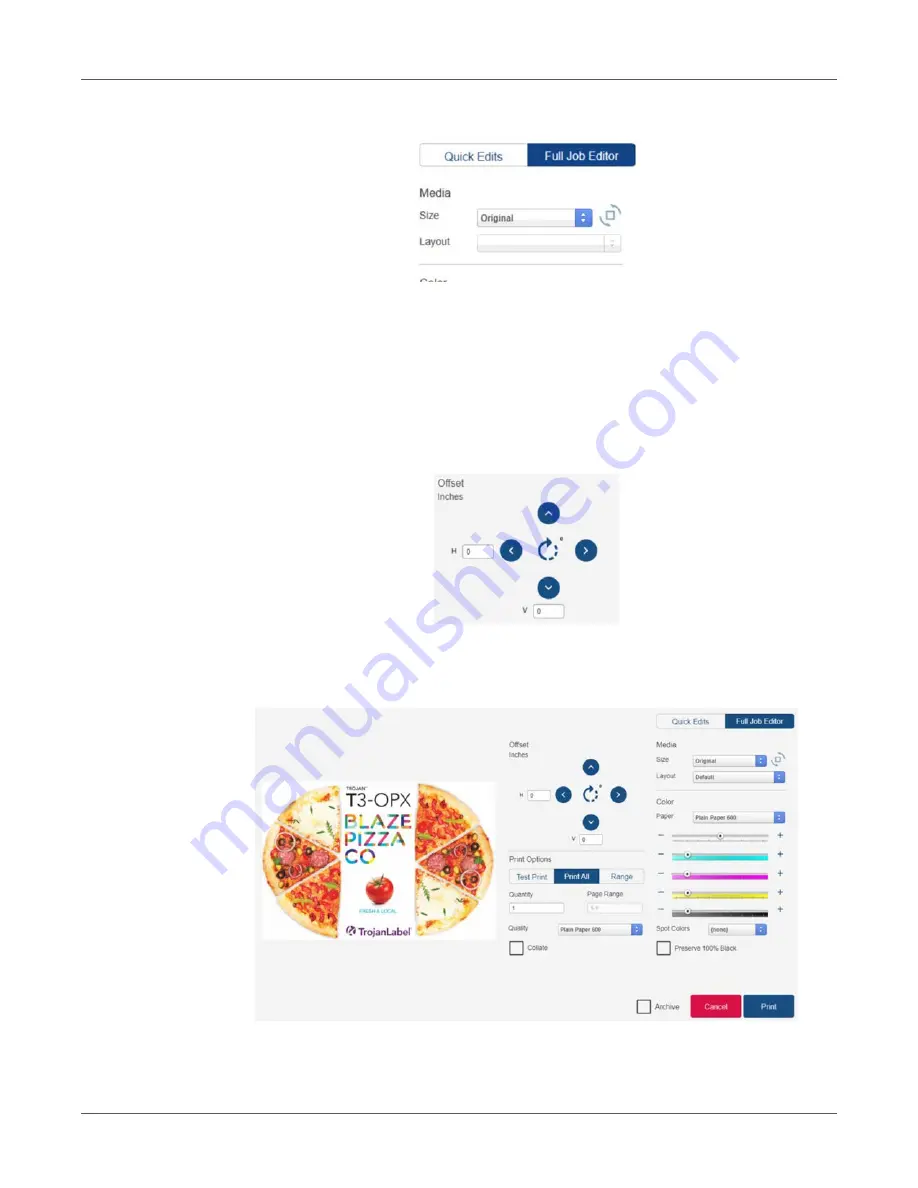
Transferring print jobs to the T3-OPX using the Xitron RIP
T3-OPX User Guide
49
Media size
To use the offsetting (moving) and rotation, it is important that the Media size is adjusted to fit
the new dimensions.
When a job is loaded the media size will automatically be set the dimension of the job, including
any white space. This is indicated by the size being set to “Original”.
It is easy to see if an image needs a new media size when rotating or offsetting, as the image
will be truncated if it doesn't fit.
Rotation
Rotation is done using the rotation button in the center of the controls.
Below is an example of the pizza artwork being rotated. If settings are set to original rotation
will be possible without having to modify the media size.
Summary of Contents for TrojanLabel T3-OPX
Page 1: ...U S E R G U I D E...
















































