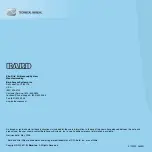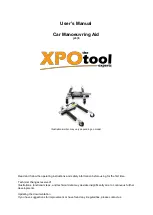T3-OPX User Guide
8
1
Introduction
Original instructions
These instructions are original instructions made by TrojanLabel for the TrojanLabel
digital over-printer T3-OPX.
Purpose
The purpose of these instructions is to ensure correct installation, use, handling and
maintenance of the machine.
Accessibility
The instructions are to be kept in a location known to the staff and must be easily acces-
sible for the operators and maintenance personnel.
Knowledge
It is the duty of the employer (the owner of the machine) to ensure that anyone who is to
operate, service, maintain, or repair the machine have read the instructions. As a
minimum, they should have read the part(s) relevant for their work. In addition, anyone
who is to operate, service, maintain, or repair the machine is under obligation to look for
information in the instructions themselves.
General Information
Manufacturer
The machine has been manufactured by:
AstroNova, Inc.
600 East Greenwich Avenue
West Warwick, RI 02893 USA
The machine's designation
The machine's complete designation is Digital Over-Printer type T3-OPX.
Summary of Contents for TrojanLabel T3-OPX
Page 1: ...U S E R G U I D E...