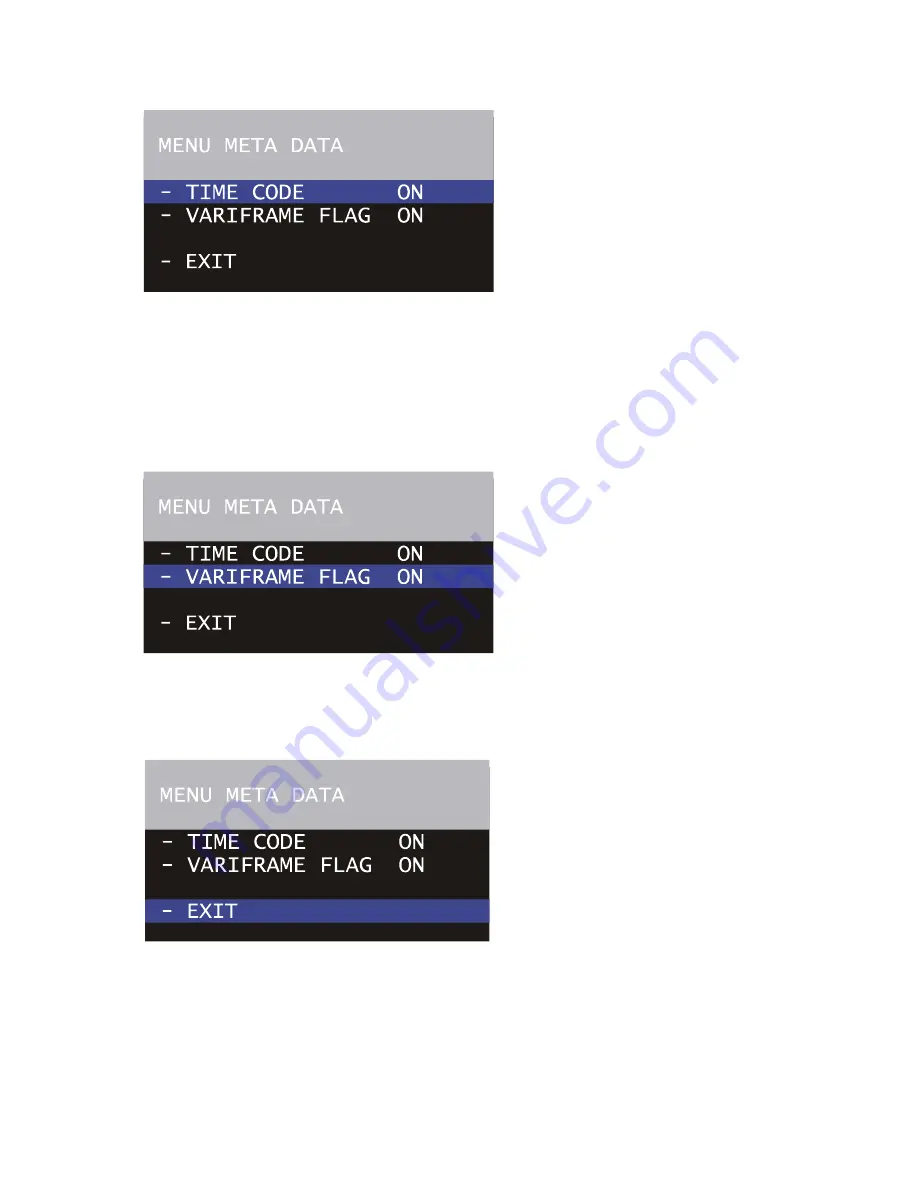
107
This setting switches the
insertion of Time Code
information as metadata in
the HD-SDI signal ON and
OFF independently of other
inserted data.
Move the cursor by using the
keys
Ê
and
Ë
to the line
– TIME CODE
→
Photo
. The
keys
Í
or
Ì
switch the
insertion on and off.
5.12.2
Variframe Flag ON/OFF
The Variframe Flag identifies duplicated video images similar to the pull
down information.
This setting switches the
insertion of Variframe Flags in
the HD-SDI signal ON and OFF
independently of other
inserted data.
Move the cursor with the keys
Ê
and
Ë
to the line
– VARIFRAME FLAG
→
Photo
.
The keys
Í
or
Ì
switch the
insertion on and off.
5.12.3
Exit
Use EXIT to return to the main
menu.
Move the cursor by using the
keys
Ê
and
Ë
to the line – EXIT
→
Photo
and press the keys
Í
or
Ì
.
Note: Pressing the Enter/Insert key
Ñ
for more than three seconds will
cause the system to exit the on-screen programming mode
completely, regardless of which menu is activated, with the exception
of the positioning mode and the color bars.
Summary of Contents for K2.47050.0
Page 3: ...3 1 Quick Reference ...
Page 4: ...4 MENU EDIT TEXT ...



























