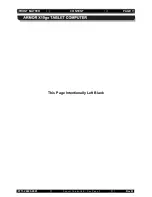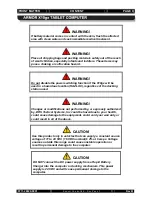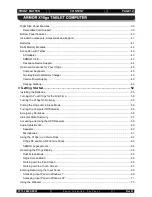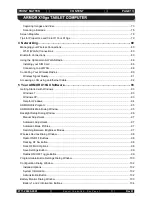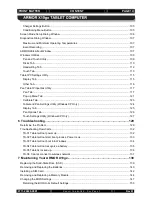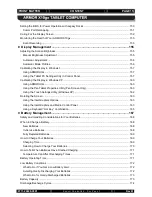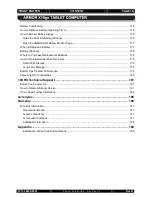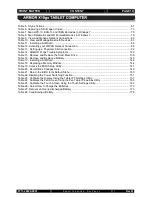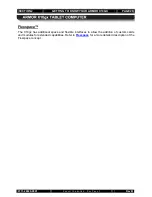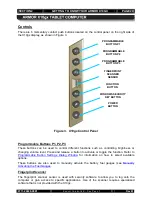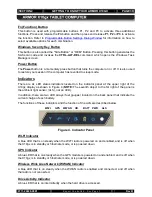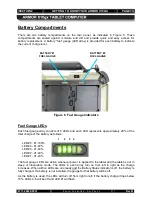FRONT MATTER
CONTENT
PAGE 18
9711-26020-0001
Exp o rt Co n tro lle d – S e e P a g e 3
Rev B
Figure 55. ARMORUtils Wireless Devices Page
....................................................................................... 90
Figure 56. Windows 7 Welcome Page
Figure 57. Accessing Tablet PC Tutorials and Information
........................................................................ 94
Figure 58. ARMORUtils Main Dialog Window
............................................................................................ 95
Figure 59. ARMORUtils Backlight Setup Dialog
........................................................................................ 96
Figure 60. ARMORUtils Wireless Devices Dialog
...................................................................................... 98
Figure 61. ARMORUtils Programmable Button Settings Dialog Window
................................................. 100
Figure 62. Available Programmable Button Options
................................................................................ 101
Figure 63. ARMORUtils Configuration Dialog
.......................................................................................... 102
Figure 64. ARMORUtils Battery Monitor Dialog
....................................................................................... 103
Figure 65. ARMORUtils Battery Information Window
............................................................................... 104
Figure 66. ARMORUtils Charger Control Settings Window
...................................................................... 105
Figure 67. ARMORUtils Diagnostics Dialog
............................................................................................. 107
Figure 68. ARMORUtils About Window
Figure 69. Pen and Touch Utility – Pen Options Tab
.............................................................................. 110
Figure 70. Pen and Touch Utility – Flicks Tab
......................................................................................... 111
Figure 71. Pen and Touch Utility – Handwriting Tab
............................................................................... 112
Figure 72. Pen and Touch Utility – Touch Tab
........................................................................................ 113
Figure 73. Touch Tab Virtual Mouse Pointer
........................................................................................... 114
Figure 74. Tablet PC Settings – Display Tab
............................................................................................ 115
Figure 75. Tablet PC Settings Utility – Other Tab
.................................................................................... 116
Figure 76. WACOM Pen Tablet Properties Window – Pen Tab
............................................................... 117
Figure 77. Settings and Options Supported by the ARMOR X10gx Active Pen
....................................... 118
Figure 78. Side Button Menu Options
Figure 79. Pen Tablet Properties - Advanced Settings Window
.............................................................. 120
Figure 80. Pen Tablet Properties – Pop-up Menu Tab
............................................................................ 121
Figure 81. Pop-up Menu Add Options
Figure 82. Pen Tablet Properties Window – Calibrate Tab
..................................................................... 123
Figure 83. Tablet and Pen Settings Window – Settings Tab
.................................................................... 124
Figure 84. Tablet and Pen Settings Window – Display Tab
.................................................................... 125
Figure 85. Tablet and Pen Settings Panel – Pen Options Tab
................................................................ 126
Figure 86. Touch Settings Utility Window
Figure 87. Battery Positioned for Insertion
................................................................................................ 141
Figure 88. Hard Drive Compartment
Figure 89. Memory Module Compartment
............................................................................................... 145
Figure 90. Memory Module Ready for Removal
...................................................................................... 146
Figure 91. ARMORUtils Diagnostics Page
.............................................................................................. 153
Figure 92. Armor Utilities Screen – Backlight Setup Dialog
..................................................................... 155
Figure 93. Tablet PC Settings Window
Figure 94. Pen Tablet Properties Utility Window
...................................................................................... 160
Figure 95. Touch Settings Utility Window
Figure 96. Intel Graphics Screen Rotation Options (from icon tray)
........................................................ 163
Figure 97. Intel Graphics and Media Control Panel
................................................................................. 164
Figure 98. Intel Graphics Panel Hot Key Manager
.................................................................................. 165
Figure 99. Low Battery Alert Message
Figure 100. ARMORUtils Battery Conditioning Window
.......................................................................... 175
Figure 101. Windows Battery Window Icon Examples
............................................................................ 176
Figure 102. ARMORUtils Battery Monitor Page
....................................................................................... 177
Figure 103. ARMOR X10gx Battery Label Example
................................................................................ 178
Tables
Table 1. Install the Battery Packs
Table 2. LED Indication Summary
Table 3. Configuring the External Antennas
.............................................................................................. 63