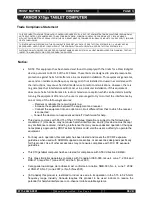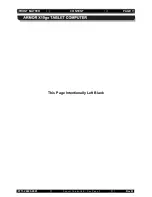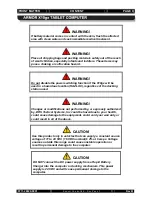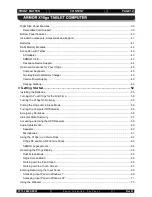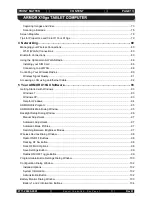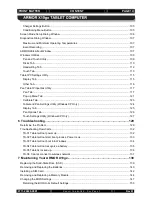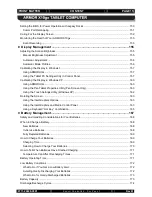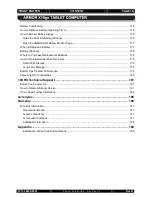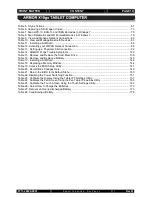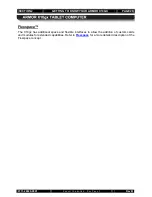Reviews:
No comments
Related manuals for X10gx

NeoIDesc 601
Brand: Neoi Pages: 77

Gen-E
Brand: Portable Electronics Pages: 4

ICEROCK-08A Series
Brand: IEI Technology Pages: 128

ZAGGfolio
Brand: Zagg Pages: 2

Sirius dual
Brand: Unsual Pages: 75

DigiMemo A501
Brand: Acecad Pages: 19

YEStablet 7370
Brand: Affirmative Pages: 104

MPDC8 BT
Brand: MPMan Pages: 24

T7442
Brand: Verykool Pages: 19

864124
Brand: Brookstone Pages: 6

PAD702
Brand: Haier Pages: 18

W103
Brand: Haier Pages: 31

8" Tablet
Brand: Haier Pages: 51

E225249
Brand: Haier Pages: 27

D85
Brand: Haier Pages: 68

STABI S PS AC
Brand: Kuzma Pages: 10

STABI M
Brand: Kuzma Pages: 13

S800TAB
Brand: Serioux Pages: 111