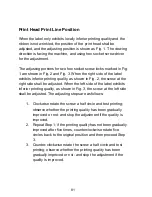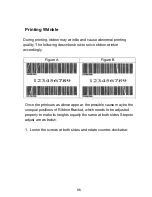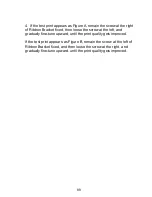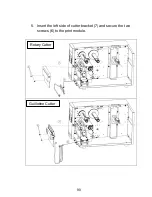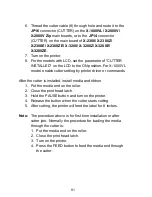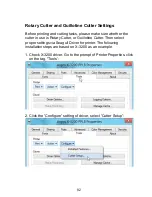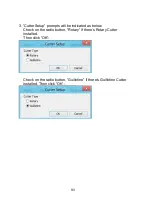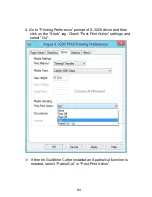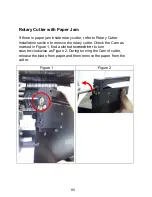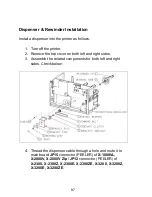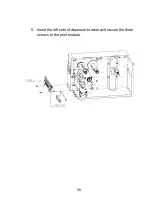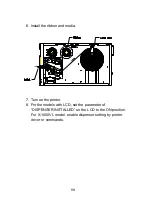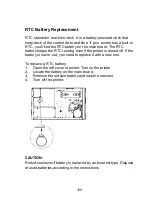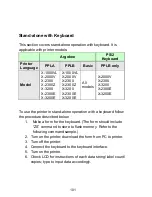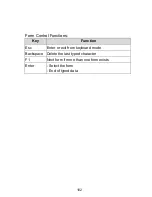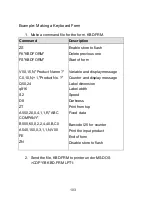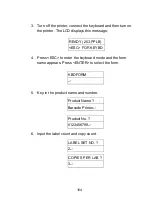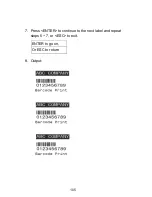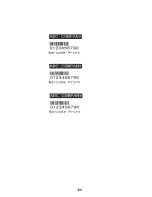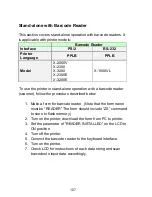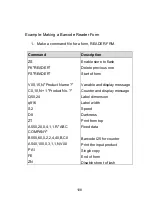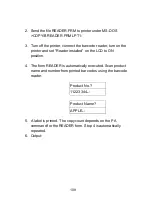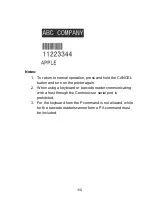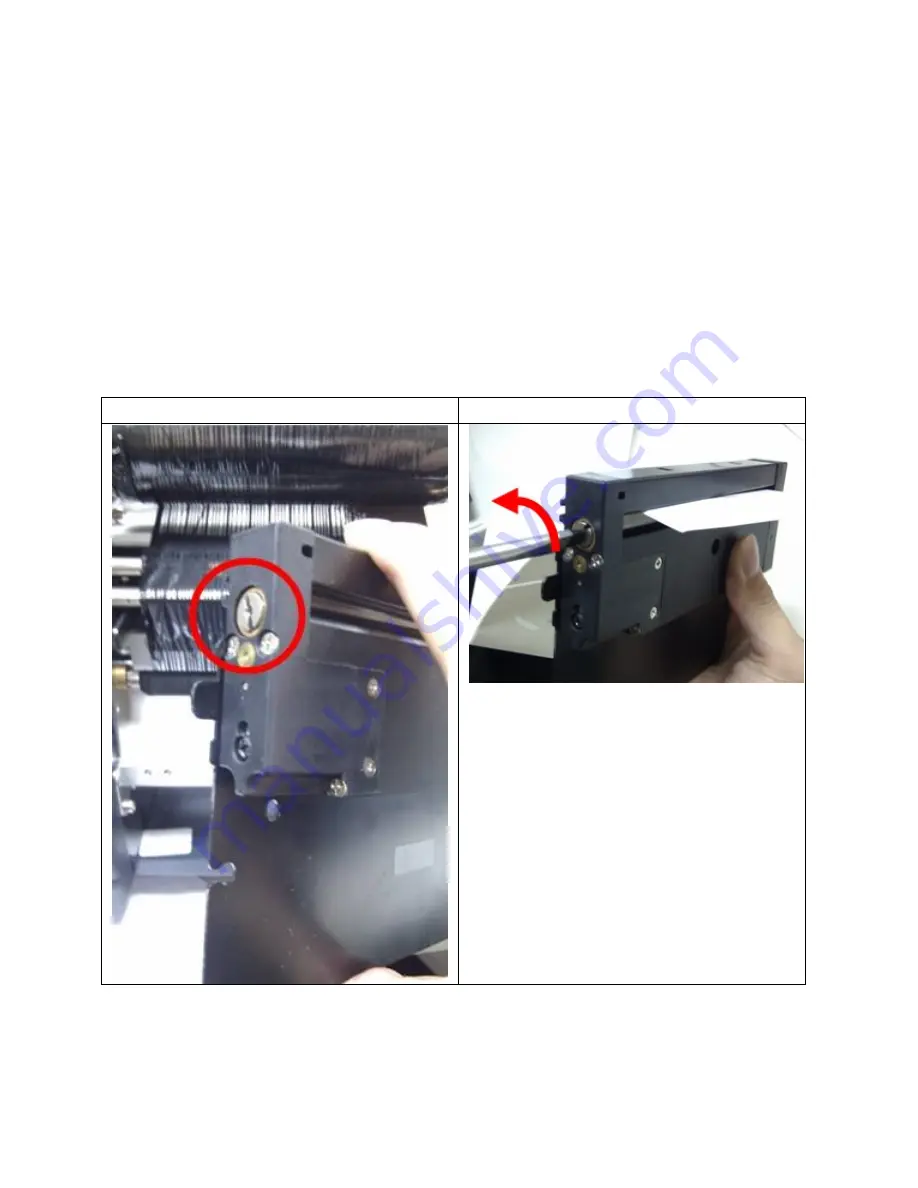
95
Rotary Cutter with Paper Jam
If there is paper jam inside rotary cutter, refer to Rotary Cutter
Installation section to remove the rotary cutter. Check the Cam as
marked in Figure 1, find a slotted
screwdriver
to turn
counter-clockwise as Figure 2. During turning the Cam of cutter,
release the blade from paper and them remove the paper from the
cutter.
Figure 1
Figure 2
Summary of Contents for X-2300
Page 9: ...9 Connect the power cord as below ...
Page 11: ...11 Standard Mode Head Latch Paper Sensor Guide Paper Roller Thermal Print Head ...
Page 12: ...12 Peel Off Mode Cutter Mode ...
Page 47: ...47 accuracy especially for small labels less than 1 5 high ...
Page 49: ...49 1 Firmware Version Information 2 Standard RAM Size ...
Page 64: ...64 The driver should now be installed ...
Page 82: ...82 Figure 1 ...
Page 83: ...83 Figure 2 Figure 3 ...
Page 85: ...85 Figure 1 Figure 2 ...
Page 106: ...106 ...