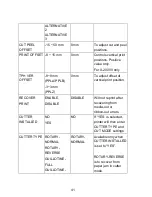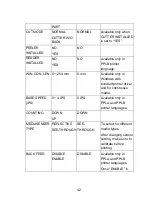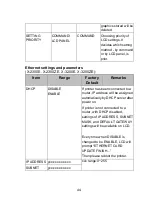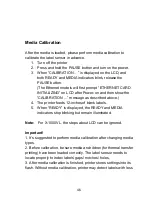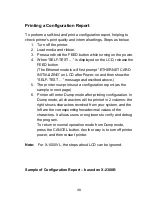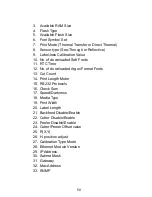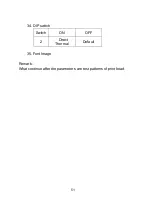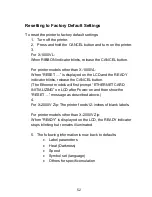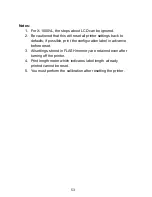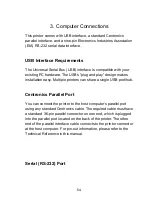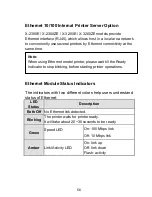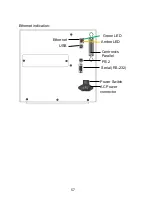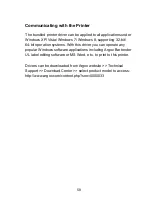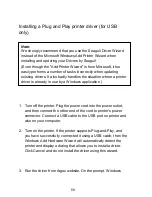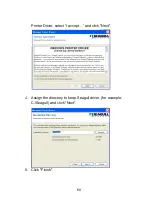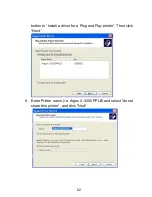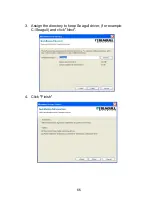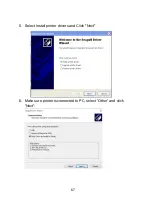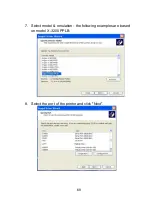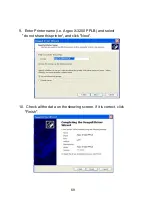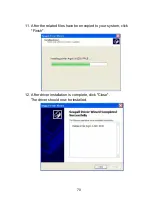55
The required cable must have a nine-pin "D" type male connector
on one end, which is plugged into serial port located on the back of
the printer. The other end of the cable connects to a serial port on
the host computer. For technical and pin-out information, please
refer to the Technical Reference in this manual.
Note:
1
.
Centronics allows a much higher communication speed than
serial.
2. The pin assignment of serial cable is different from PC. Please
contact your local Argox reseller if you need this cable.
Centronics
Parallel
USB
PS/2
Serial (RS-232)
Power Switch
AC Power
connector
Summary of Contents for X-2300
Page 9: ...9 Connect the power cord as below ...
Page 11: ...11 Standard Mode Head Latch Paper Sensor Guide Paper Roller Thermal Print Head ...
Page 12: ...12 Peel Off Mode Cutter Mode ...
Page 47: ...47 accuracy especially for small labels less than 1 5 high ...
Page 49: ...49 1 Firmware Version Information 2 Standard RAM Size ...
Page 64: ...64 The driver should now be installed ...
Page 82: ...82 Figure 1 ...
Page 83: ...83 Figure 2 Figure 3 ...
Page 85: ...85 Figure 1 Figure 2 ...
Page 106: ...106 ...