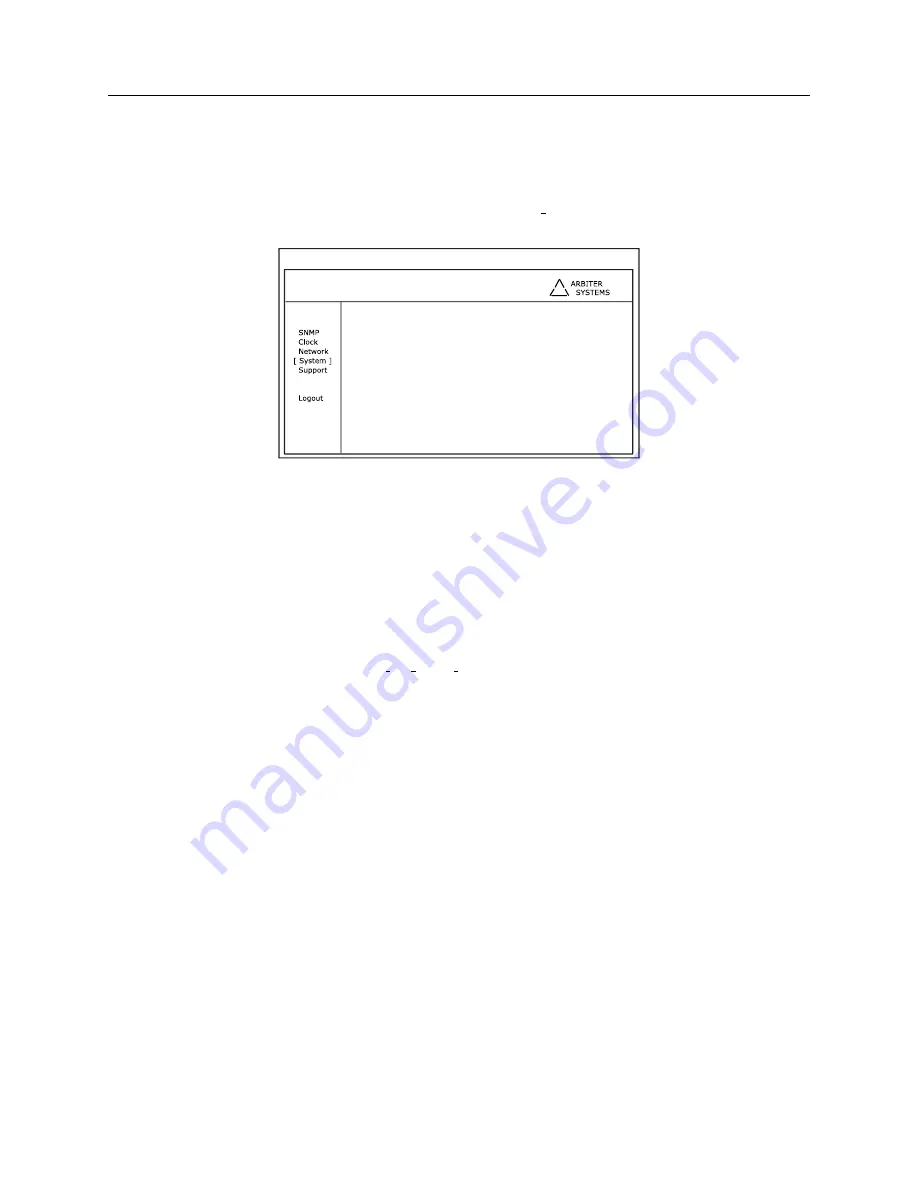
B.11 NTP/PTP Server
167
System Update
The SSH console now allows you to update system files, however it requires that you have an ssh daemon
running on the remote server that supports secure copy (scp). It also requires a valid username and password
to access the remote server. Finally, you will need to supply a filepath to the update file(s), including only
alpha-numeric characters, dash, underscore and path separator (-
/).
Computer Name -- ssh clockoption@(IP address) -- 80x24
Time Protocol Server
Status | Configure | Password [ Update ] Reboot
Install update package from Remote Server
Server [ ]
Port [22 ]
Username [ ]
Filepath [ ]
Cancel Install
NTP
PTP
Figure B.29: Update Operating System Using SSH
Firmware Update Example
In this example the was updated from a computer on the same subnet. Supplied information is shown below
in brackets.
Server: [10.10.1.149]
Port: [22]
Username: [user]
Filepath: [/User/user/Desktop/opt34 tps 02.08 update-00.07.apf]
Type the values as indicated in the Update window. The server is considered remote since the Option 34 is
pulling a file from the server. In this example the server was a local computer on the same subnet as the
clock. Depending on your network and DNS configuration, you may enter a hostname or (always) an IP
address. After typing in all the required values, highlight ”Install” and press ENTER on the keyboard. A
message should appear as follows:
Beginning the file transfer using scp
Password:
Type in the user password (of the remote server or pc) and press ENTER. The ssh console should supply a
message that the file was successfully transferred.
System Reboot
Use the cursor keys to navigate to System Reboot, highlight Reboot and press ENTER. Select Yes or No to
confirm your choice and press ENTER again. After the system has rebooted, you will need to log back on
to the NTP/PTP Server.






























