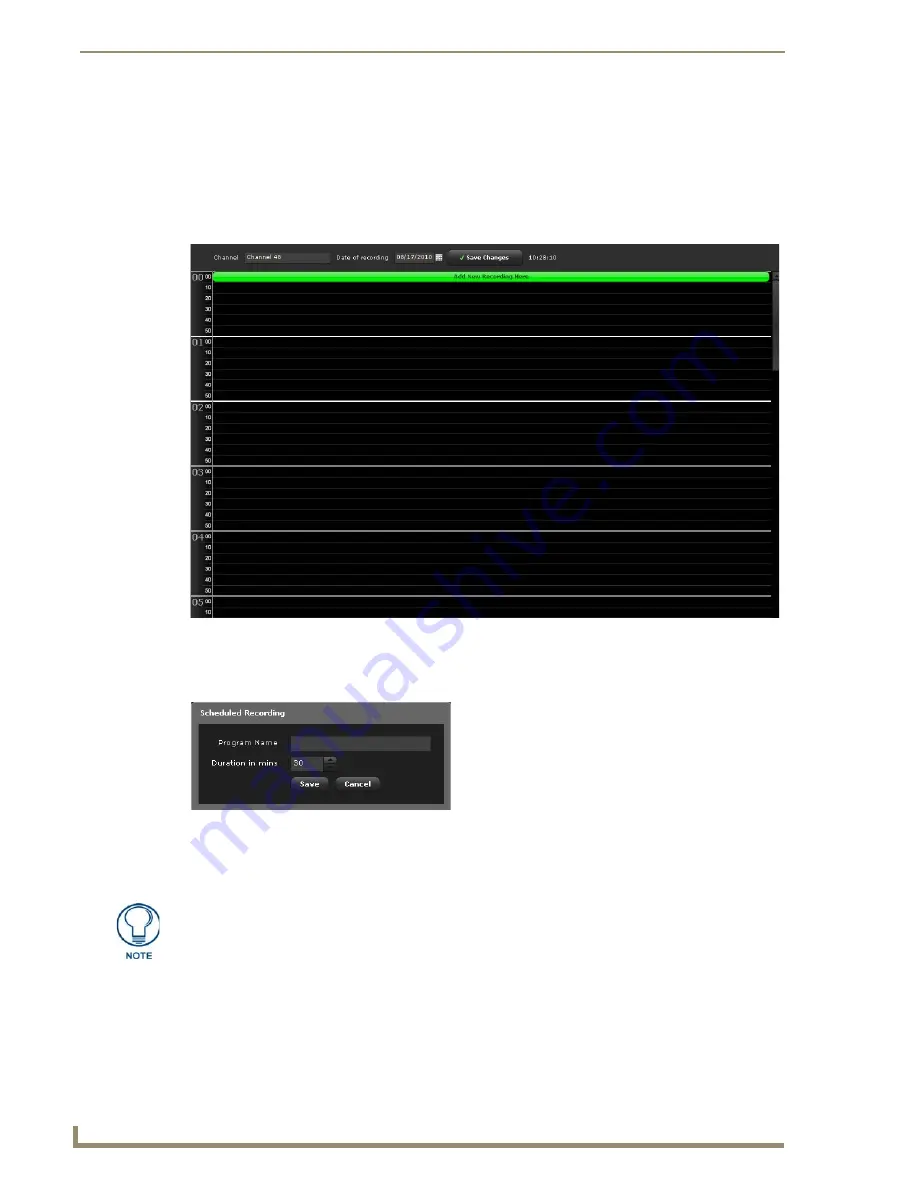
Record Service
116
Vision
2
Operation/Reference Guide
Scheduled Recording
The Scheduled Record feature allows you to schedule when a live service is to be recorded. You must select
the source from which to record and enable the service before editing the schedule. Scheduled recordings are
only supported in the Live MPEG service and in 10 minute increments.
1.
Select
Configure DVR
from the Record Services menu on the left pane of the window. The Record
Service page appears (FIG. 111).
2.
In the Schedule editor, select the time where the recording should occur. A pop-up dialog box appears
(FIG. 112).
3.
Enter the name the recording in the Program Name field.
4.
Use the up-and-down arrows to indicate the duration of the recording in 10 minute increments.
5.
Click
Save
.
Event Log
In common with other services, the Record service generates an event log which you can examine by selecting
View Event Log
from the Record services menu.
FIG. 111
Scheduled Recording screen
FIG. 112
Scheduled Recording dialog box
You can enter a value in the Duration field, however, Vision
2
only supports scheduled
recordings in 10 minute increments. If you enter a value in the Duration field that isn't
a 10 minute increment, Vision
2
automatically rounds up to the next 10 minute
increment without alerting you.
Summary of Contents for Vision 2
Page 4: ......
Page 10: ...vi Vision2 Operation Reference Guide Table of Contents ...
Page 32: ...Wiring and Device Connections 22 Vision2 Operation Reference Guide ...
Page 56: ...Installation 46 Vision2 Operation Reference Guide ...
Page 76: ...Master Service 66 Vision2 Operation Reference Guide ...
Page 86: ...Live WMV Service 76 Vision2 Operation Reference Guide ...
Page 104: ...Archive Service 94 Vision2 Operation Reference Guide ...
Page 112: ...Thumbnail Editor 102 Vision2 Operation Reference Guide ...
Page 118: ...Thumbnail Viewer 108 Vision2 Operation Reference Guide ...
Page 127: ...Record Service 117 Vision2 Operation Reference Guide ...

















