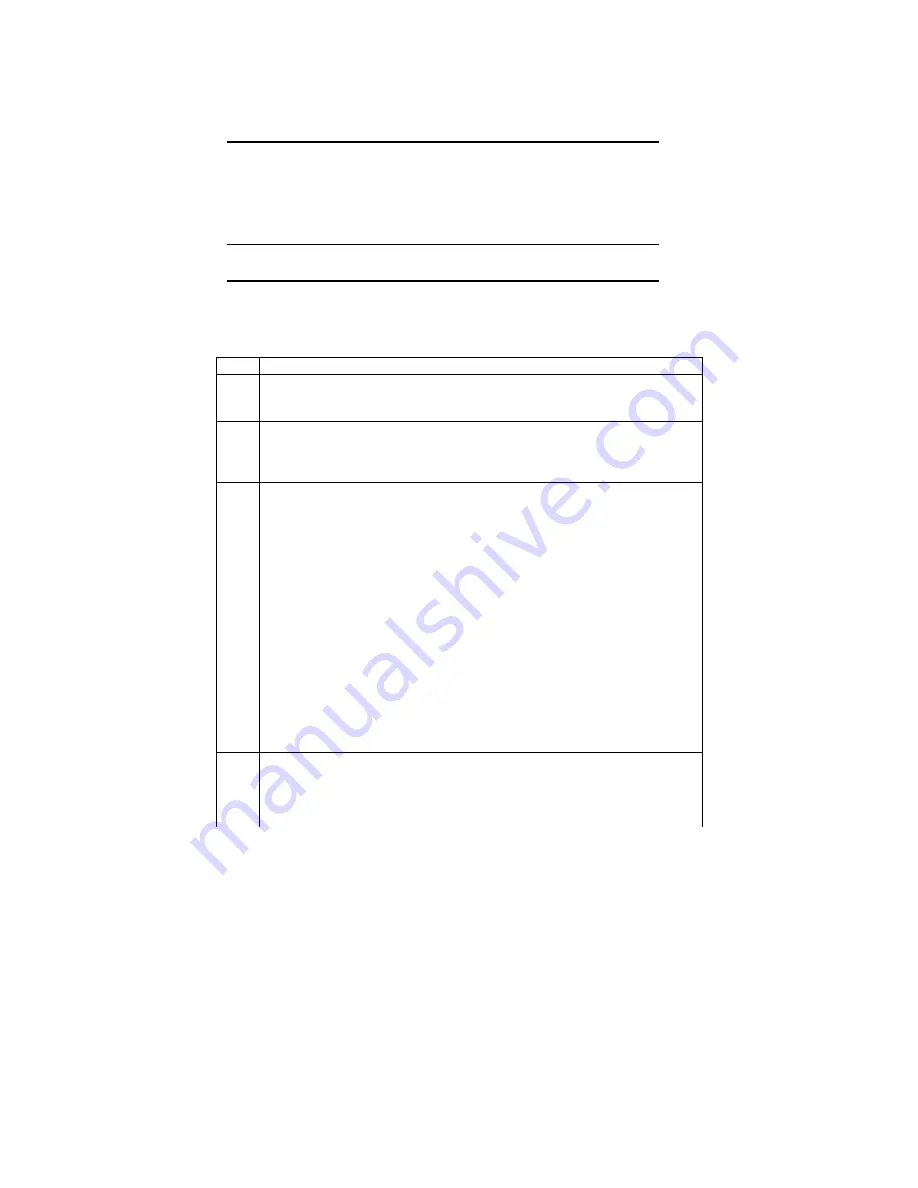
Chapter 3 VGA Drivers
62
3
VGA Drivers
VGA Drivers
VGA Utility Software
The following VGA utility programs are supplied:
CLMode configures driver options.
SetRES
modifies the screen resolution and the number of colors in Windows.
Using CLMode
CLMode sets the monitor type and video modes. Perform the
following steps to run CLMode:
Step
Action
1
Change directories to the directory that has CLMODE.EXE. Type
CLMODE
and press <Enter>.
2
The main window has a number of buttons. Each button represents a different option or
menu. The underlined letter of a button name specifies the hot key combination for that
item. For example, press the <Alt> and the underlined letter keys simultaneously or just
the underlined letter key to select an option.
3
Select the
Monitor Type
button to choose proper monitor type to allow the VGA drivers
to display the highest quality output on the attached monitor. The monitor type
determines the available video modes and the vertical refresh rates. Generally, the
higher the refresh rate, the better the screen looks. The current monitor type is
displayed. Press the arrow keys to select a new monitor type if desired.
Choose
Advanced monitor type
to customize the monitor timings for your monitor.
Next, choose the
Set Advanced
button. Select the desired refresh rate for each screen
resolution displayed on the screen. See the user manual for your monitor for the correct
information. Choose the
Verify
button to view the new video timings to make sure they
are correct. Press <Enter> after each verification screen. Press <Esc> if the display is
bad and reenter a different monitor type or new video timings using slower settings.
Choose the
OK
button when finished. Next, choose the
Save
button when finished. You
can always choose the Help button to display additional information about monitor
types or you can choose
Cancel
to discard the current choice and start over again.
The monitor type should be saved permanently by your computer. If is not, select the
option to have CLMode save the monitor type in AUTOEXEC.BAT.
4
Select the
Video Modes Preview
button next to display all supported video modes for
the selected monitor type. Press the
Preview
button to display test screens that
demonstrate what each video mode will look like on your monitor. Press <Enter>
between each test screen.
Summary of Contents for Super Voyager LPX
Page 22: ...Super Voyager LPX ISA Motherboard User s Guide...
Page 48: ...Chapter 2 Installation 42 Step 5 Install the Motherboard Continued...
Page 67: ...Super Voyager LPX ISA Motherboard User s Guide...
Page 172: ...Chapter 6 AMIBIOS Setup 166...
Page 174: ...Chapter 6 AMIBIOS Setup 168...
Page 178: ...Chapter 6 AMIBIOS Setup 172...
Page 180: ...Chapter 6 AMIBIOS Setup 174...
Page 190: ...Appendix A Upgrading Cache Memory 184...
Page 200: ...Index 194...






























