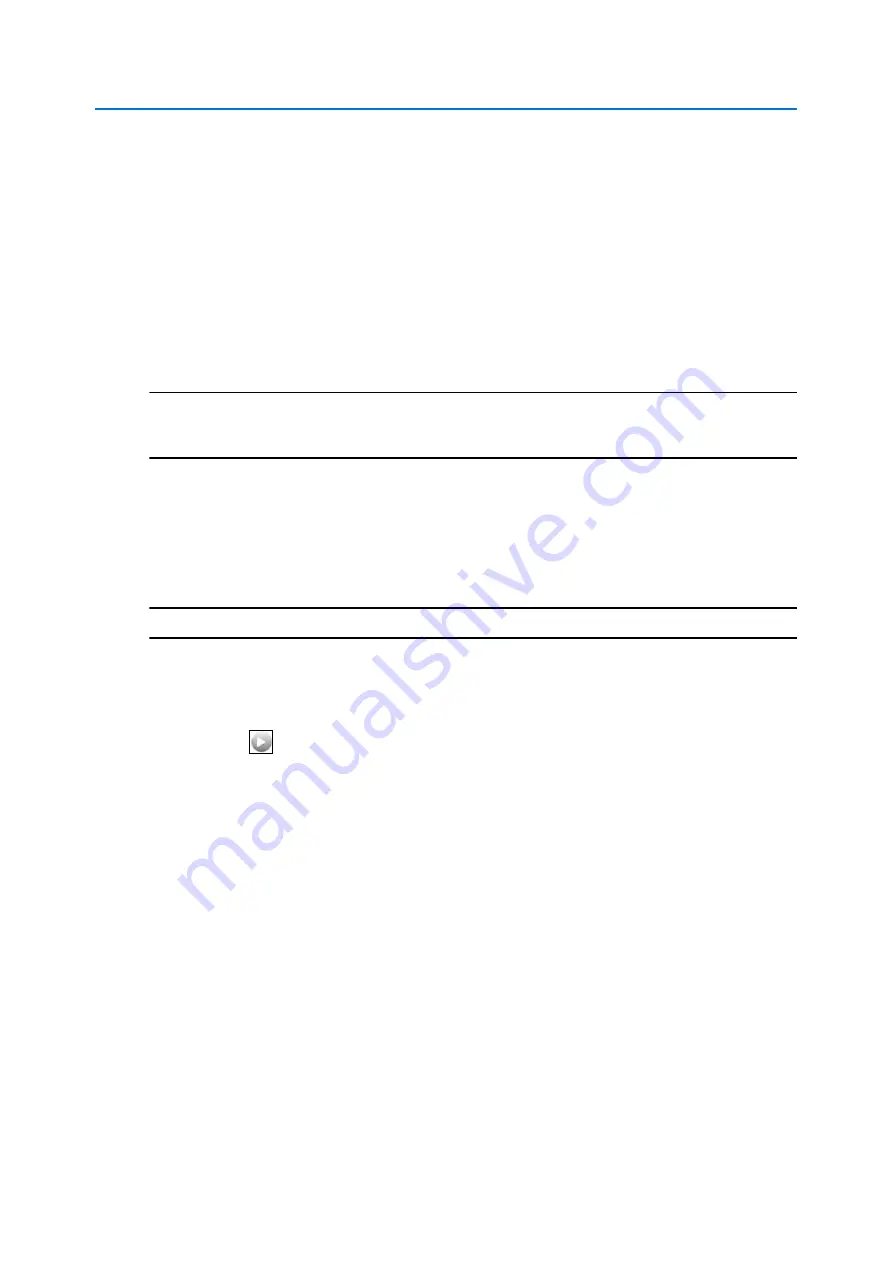
View Menu
4-36
Configuration and User Guide
Privacy Zones
Privacy Zones are “masked” sections of the dome’s viewing area. These masks prevent operators
of the surveillance system who do not have access to the dome password from viewing these
designated zones. Each zone has four sides, and the zones may overlap to form irregular shapes.
The Privacy Zones move in relation to the dome pan/tilt position.
In addition, the apparent size of the Privacy Zone adjusts automatically as the zoom level is
adjusted. Privacy Zones are useful for high security areas. For example, you might establish a
privacy Zone around a safe’s combination, but still view people approaching or opening the safe.
When Privacy Zones are active, the dome's firmware automatically disables text transparency.
Up to 32 rectangular privacy zones can be used on the dome.
Note
Areas of the Privacy Zone may be exposed during rapid pan / tilt movements of the dome. To
compensate for this limitation, you may want to program the Privacy Zone to be 20 to 25% larger
than the area you want to mask.
Defining a Privacy Zone
Create a privacy zone on the dome.
Procedure 4-24 Define a Privacy Zone
Step Action
1
Select
Privacy Zone
from the
View
menu.
2
Select the
Add Zone
tab.
The Add Zone tab displays.
3
Select
to start the live web video feed.
The live video pane will display the current camera view.
4
Adjust the camera view as required.
Refer to GUI Camera Controls to make the necessary adjustments.
5
Enter the privacy zone name in the
Privacy Zone
text box.
6
Select
Draw.
The image will freeze and a still image will be displayed. The Add page updates to display
a
Add
and
Cancel
button.
7
Using the cursor locate the start point for the privacy zone, click and drag on the still image
to define the privacy zone area. As the cursor is moved a red shape will appear on the
image which highlights the privacy zone.
8
Release the mouse button.
The selected privacy area will turn red.
9
To reselect an alternative area for the privacy zone repeat steps 7 and 8.
10
Select
Add
to save the current privacy zone.
Or
Summary of Contents for ADCI625-P221
Page 1: ...Configuration and User Guide Illustra 625 PTZ Camera 8200 0999 06 B0 ...
Page 10: ...Table of Contents ii viii Configuration and User Guide ...
Page 12: ...Introduction 1 2 Configuration and User Guide ...
Page 14: ...Installation 2 4 Configuration and User Guide Installation Process ...
Page 68: ...Programs Menu 5 58 Configuration and User Guide ...
Page 118: ...Information 8 108 Configuration and User Guide ...
Page 128: ...Technical Specifications 9 118 Configuration and User Guide ...
Page 132: ...Appendix A User Account Access 10 122 Configuration and User Guide ...
Page 133: ...11 123 B Appendix B Site Maps Overview of the Web GUI ...
Page 134: ...Appendix B Site Maps 11 124 Configuration and User Guide View Menu ...
Page 135: ...Appendix B Site Maps 11 125 B Programs Menu ...
Page 136: ...Appendix B Site Maps 11 126 Configuration and User Guide Camera Configuration ...
Page 137: ...Appendix B Site Maps 11 127 B Networking ...
Page 138: ...Appendix B Site Maps 11 128 Configuration and User Guide Information ...
Page 142: ...Appendix C Using VLC Player to View RTSP Streaming 12 132 Configuration and User Guide ...






























