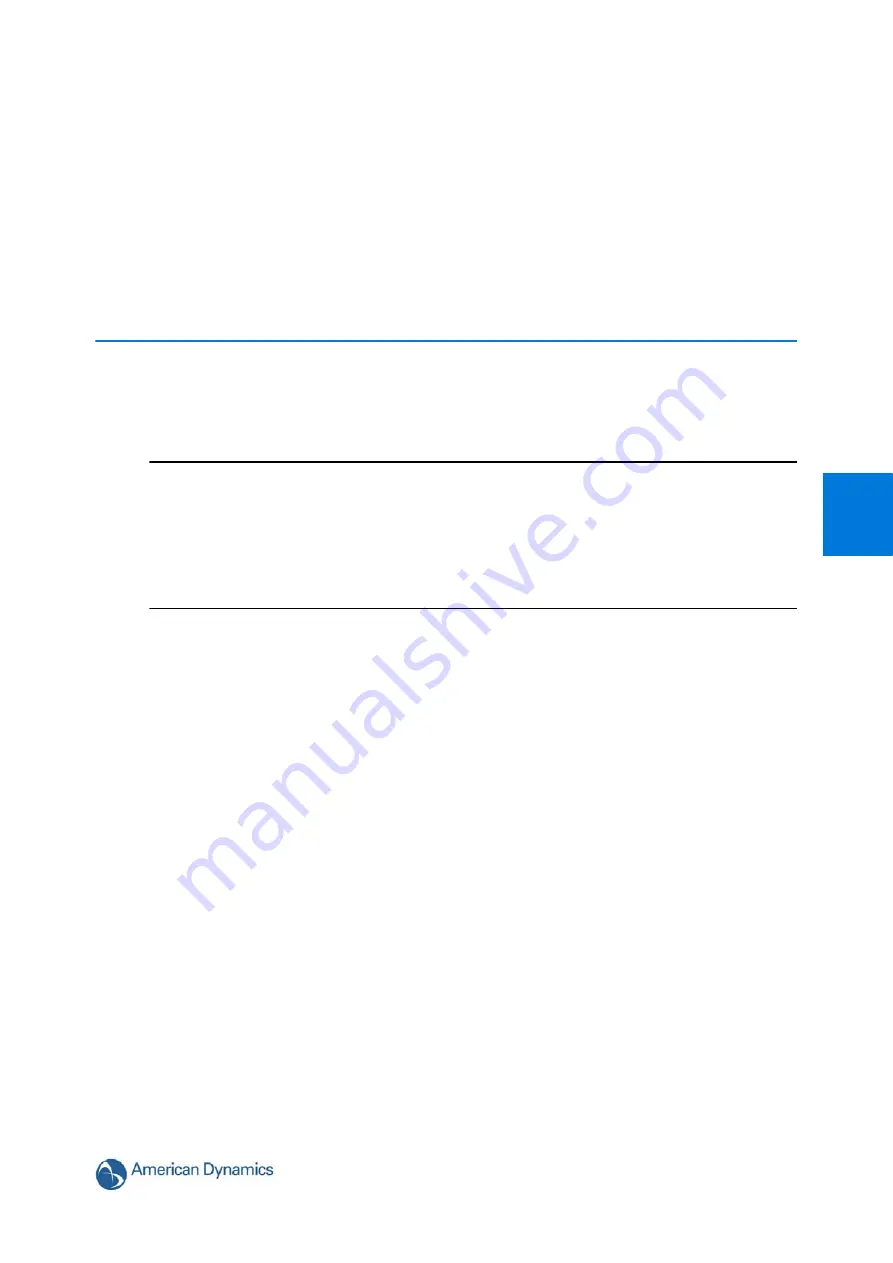
3-9
3
Web Configuration
This section details how to configure the dome using the built-in Web Configuration feature.
Depending on user access you can view Live video and control the camera through PTZ controls
as well as changing the settings for the camera environment.
Note
1 Adobe Reader must be installed to view the online help.
2 To view the Live Video Pane the latest version of QuickTime must be installed and enabled on
the computer running the browser session.
3 Web Configuration sessions timeout after a period of inactivity.
4 Only users with administrative rights can access all the areas of the Web Configuration pages.
Summary of Contents for ADCI625-P221
Page 1: ...Configuration and User Guide Illustra 625 PTZ Camera 8200 0999 06 B0 ...
Page 10: ...Table of Contents ii viii Configuration and User Guide ...
Page 12: ...Introduction 1 2 Configuration and User Guide ...
Page 14: ...Installation 2 4 Configuration and User Guide Installation Process ...
Page 68: ...Programs Menu 5 58 Configuration and User Guide ...
Page 118: ...Information 8 108 Configuration and User Guide ...
Page 128: ...Technical Specifications 9 118 Configuration and User Guide ...
Page 132: ...Appendix A User Account Access 10 122 Configuration and User Guide ...
Page 133: ...11 123 B Appendix B Site Maps Overview of the Web GUI ...
Page 134: ...Appendix B Site Maps 11 124 Configuration and User Guide View Menu ...
Page 135: ...Appendix B Site Maps 11 125 B Programs Menu ...
Page 136: ...Appendix B Site Maps 11 126 Configuration and User Guide Camera Configuration ...
Page 137: ...Appendix B Site Maps 11 127 B Networking ...
Page 138: ...Appendix B Site Maps 11 128 Configuration and User Guide Information ...
Page 142: ...Appendix C Using VLC Player to View RTSP Streaming 12 132 Configuration and User Guide ...






























