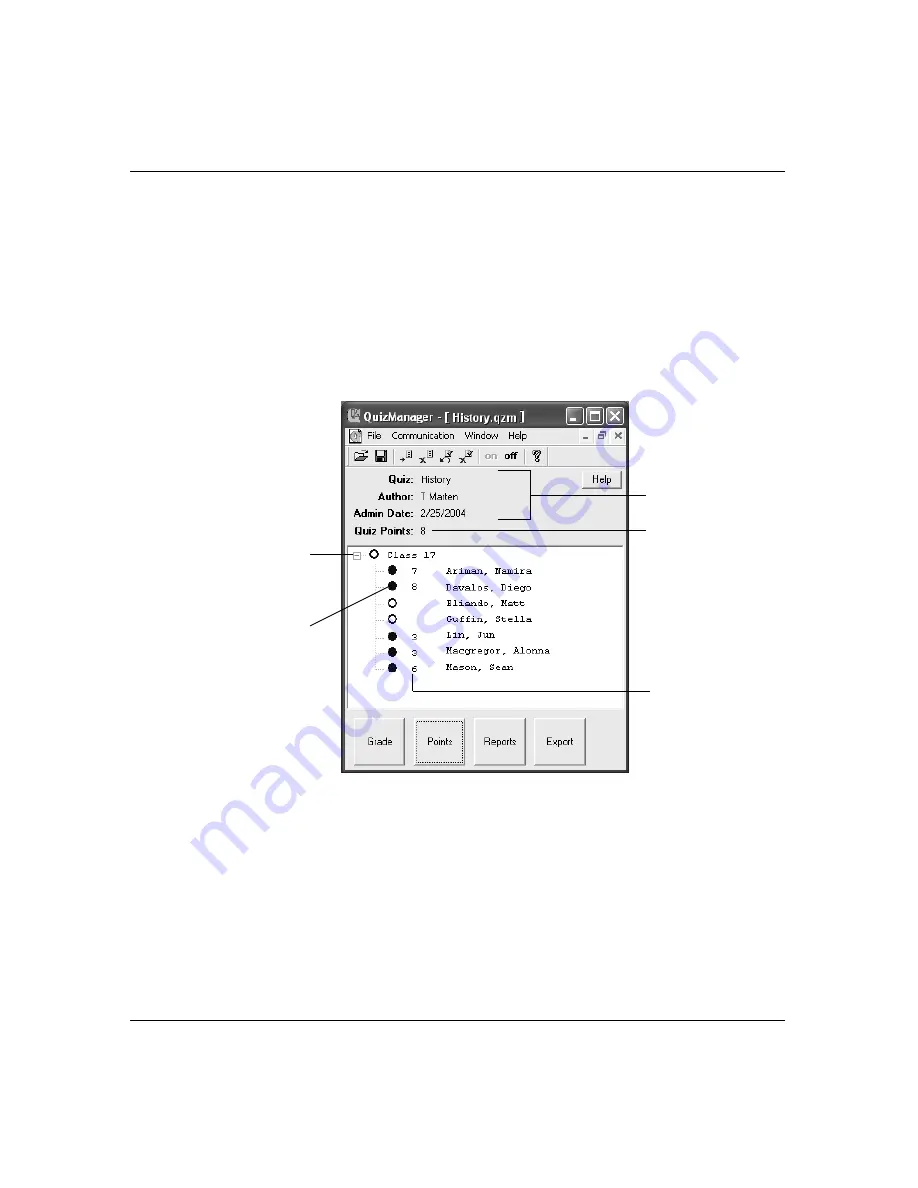
Grading Quizzes and Printing Reports
95
Grading quizzes
QuizManager will already be scored. You can, however, manually
override automatic scoring.
To grade a quiz:
1. Make sure you have retrieved responses (page 88) and are
viewing the student response document you want to grade.
Alternatively, choose File > Open to open a response document
you’ve previously saved.
Note:
Listings in the Student Response window are grouped by
class. If you click a particular class, that class is selected. If you
click a student’s name, then click Grade, the Grading window for
that student appears. You can also select multiple students or an
entire class. Expand and collapse class listings by double-clicking
the small arrow (Macintosh) or +/- (PC) to the left of each class
number.
Quiz name,
author, and
date the quiz
was
administered
Total number of
points the quiz
is worth
Click to expand
or hide student
names within
class groups
Filled circle
indicates the
quiz has been
completely
graded; empty
circle indicates
the quiz has not
been completely
graded
Student score
for the quiz
Summary of Contents for AlphaQuiz SmartApplet
Page 2: ...AlphaQuiz SmartApplet User s Guide...
Page 7: ...vi AlphaQuiz User s Guide Appendix D Contact Information 123 Index 125...
Page 61: ...54 AlphaQuiz User s Guide Creating a question library...
Page 123: ...116 AlphaQuiz User s Guide...
Page 129: ...122 AlphaQuiz User s Guide...
Page 136: ...Renaissance Learning Inc www alphasmart com 061222...
















































