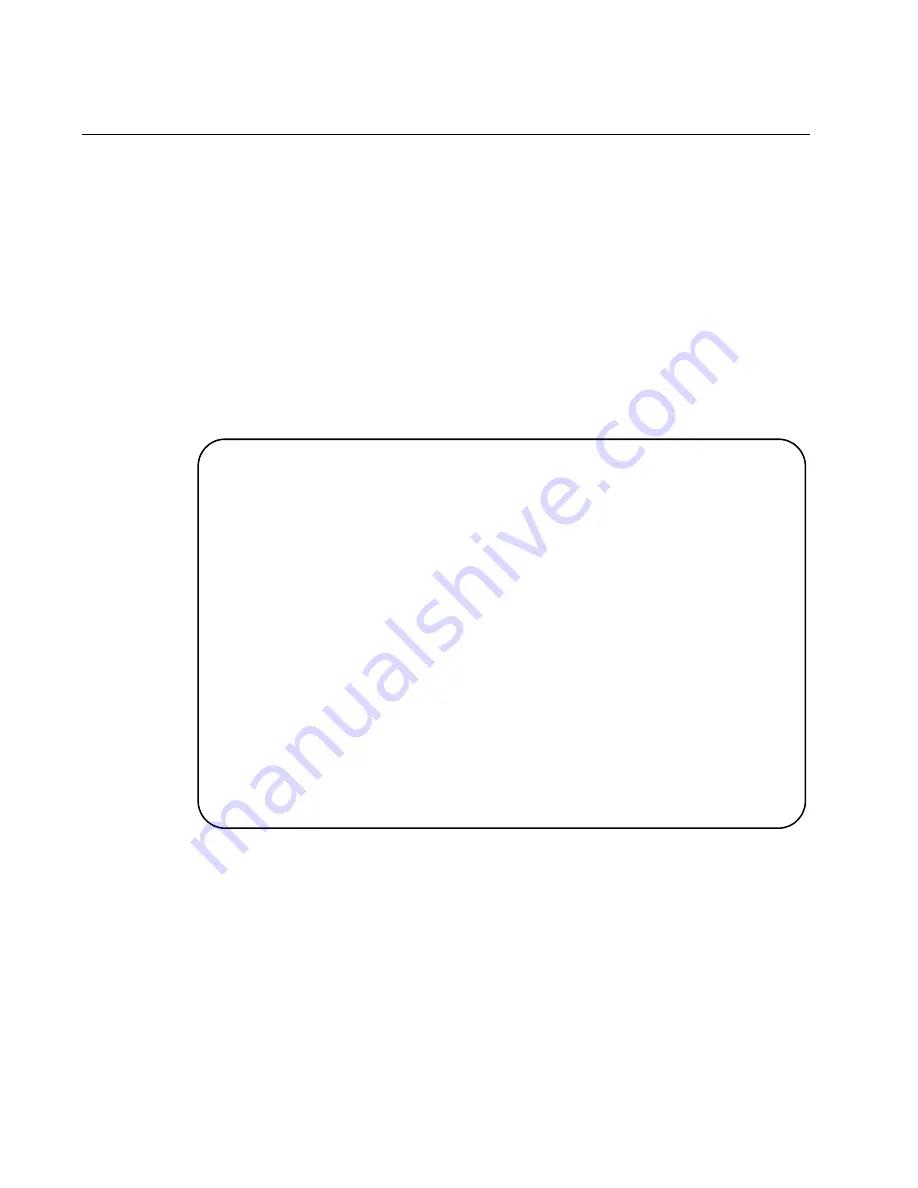
Chapter 11: Simple Network Management Protocol (SNMP)
124
Section I: Using the Menus Interface
Creating an SNMP Community
The procedures in this section describe how to create, delete, and modify
an SNMP community. See the following procedures:
“Adding an SNMP Community” on page 124
“Deleting an SNMP Community” on page 126
“Modifying an SNMP Community” on page 127
Adding an SNMP
Community
To create an SNMP community, perform the following procedure:
1. From the Main Menu, type
B
to select
Basic Switch Configuratio
n.
The Basic Switch Configuration Menu is shown in Figure 26.
Figure 26. Basic Switch Configuration Menu
2. From the Basic Switch Configuration Menu, type
N
to select
SNMP
Configuration
.
Main Menu -> Basic Switch Configuration Menu
System [A]dministration Configuration
System [I]P Configuration
S[N]MP Configuration
[P]ort Configuration
[U]ser Interface Configuration
Rapid [S]panning Tree Configuration
[B]andwidth Control Configuration
IP Access [L]ist
Destination MAC [F]ilter
Storm [C]ontrol Configuration
[Q]uit to previous menu
Command>
Summary of Contents for AT-S80
Page 8: ...Contents 8 Appendix A AT S80 Software Default Settings 339 Index 343...
Page 12: ...Tables 12...
Page 24: ...24 Section I Using the Menus Interface...
Page 30: ...Chapter 2 Getting Started with the Menus Interface 30 Section I Using the Menus Interface...
Page 60: ...Chapter 4 Port Configuration 60 Section I Using the Menus Interface...
Page 78: ...Chapter 6 IGMP Snooping 78 Section I Using the Menus Interface...
Page 84: ...Chapter 7 Static Multicast Address 84 Section I Using the Menus Interface...
Page 90: ...Chapter 8 Port Mirroring 90 Section I Using the Menus Interface...
Page 96: ...Chapter 9 Dial in User Configuration 96 Section I Using the Menus Interface...
Page 118: ...Chapter 10 Virtual LANs 118 Section I Using the Menus Interface...
Page 170: ...Chapter 13 Rapid Spanning Tree Protocol RSTP 170 Section II Menus Interface...
Page 176: ...Chapter 14 Bandwidth Control 176 Section I Using the Menus Interface...
Page 206: ...Chapter 18 RADIUS Authentication Protocol 206 Section I Using the Menus Interface...
Page 212: ...212 Section II Using the Web Browser Interface...
Page 250: ...Chapter 23 Port Trunking 250 Section II Using the Web Browser Interface...
Page 254: ...Chapter 24 Port Mirroring 254 Section II Using the Web Browser Interface...
Page 260: ...Chapter 25 Static Multicast Address Table 260 Section II Using the Web Browser Interface...
Page 264: ...Chapter 26 IGMP Snooping 264 Section II Using the Web Browser Interface...
Page 272: ...Chapter 28 Bandwidth Control 272 Section II Using the Web Browser Interface...
Page 284: ...Chapter 29 Virtual LANs 284 Section II Using the Web Browser Interface...
Page 328: ...Chapter 36 Management Software Updates 328 Section II Using the Web Browser Interface...
Page 342: ...Appendix A AT S80 Software Default Settings 342...
Page 346: ...Index 346...






























