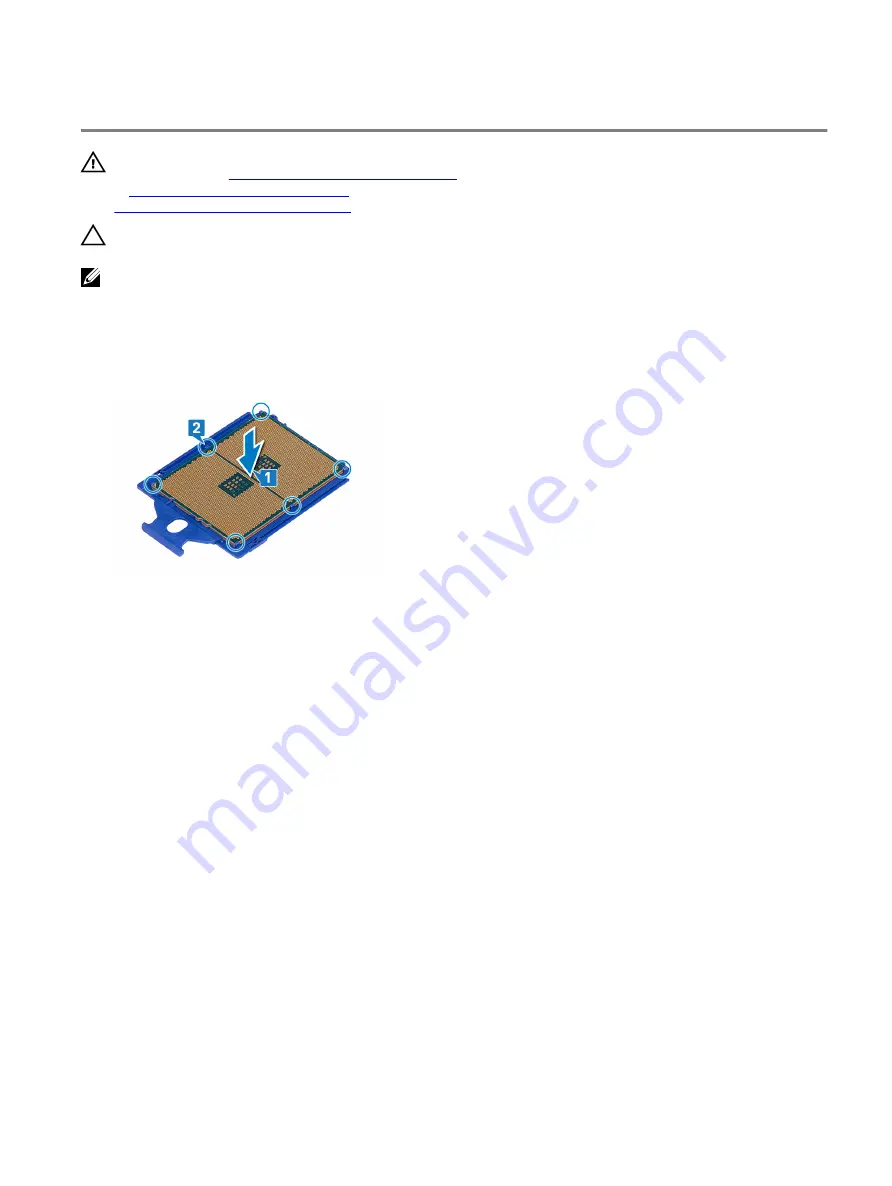
Replacing the processor
WARNING: Before working inside your computer, read the safety information that shipped with your computer and
follow the steps in
Before working inside your computer
. After working inside your computer, follow the instructions
After working inside your computer
. For more safety best practices, see the Regulatory Compliance home page at
www.dell.com/regulatory_compliance
CAUTION: If either the processor or the heat sink is replaced, use the thermal grease provided in the kit to ensure
that thermal conductivity is achieved.
NOTE: A new processor ships with a thermal pad in the package. In some cases, the processor may ship with the
thermal pad attached to it.
Procedure
1
Place the processor into the processor cover.
2 Align the tabs on the processor cover with the processor.
3 Slide the processor cover into the processor slot.
4 Press the left-release lever and right-release lever on the processor cover to secure the tab.
5 Place the processor shield.
90
Summary of Contents for Area-51 Threadripper Edition R7
Page 25: ...4 Tilt the computer back to the upright position 25...
Page 27: ...3 Tilt the computer back to the upright position 27...
Page 53: ...5 Push the release tab and pry the drive bay heat sensor cable off the chassis 53...
Page 59: ...7 Lift the graphics card from the graphics card slot 59...
Page 81: ...5 Push the release tab and pry the front bezel heat sensor cable off the chassis 81...
Page 97: ...4 Lift the system board assembly out of the chassis 5 Remove the processor 97...
Page 103: ...9 Press the bottom handle bar to release the securing tab and remove the bottom handle bar 103...
Page 107: ...2 Replace the stability foot 107...
Page 109: ...6 Pull the front bezel off the chassis 109...
Page 125: ...4 Remove the bottom tron lighting cables from the slot on the chassis 125...
Page 129: ...12 Pull the antenna cables from the slot on the chassis and remove 129...
















































