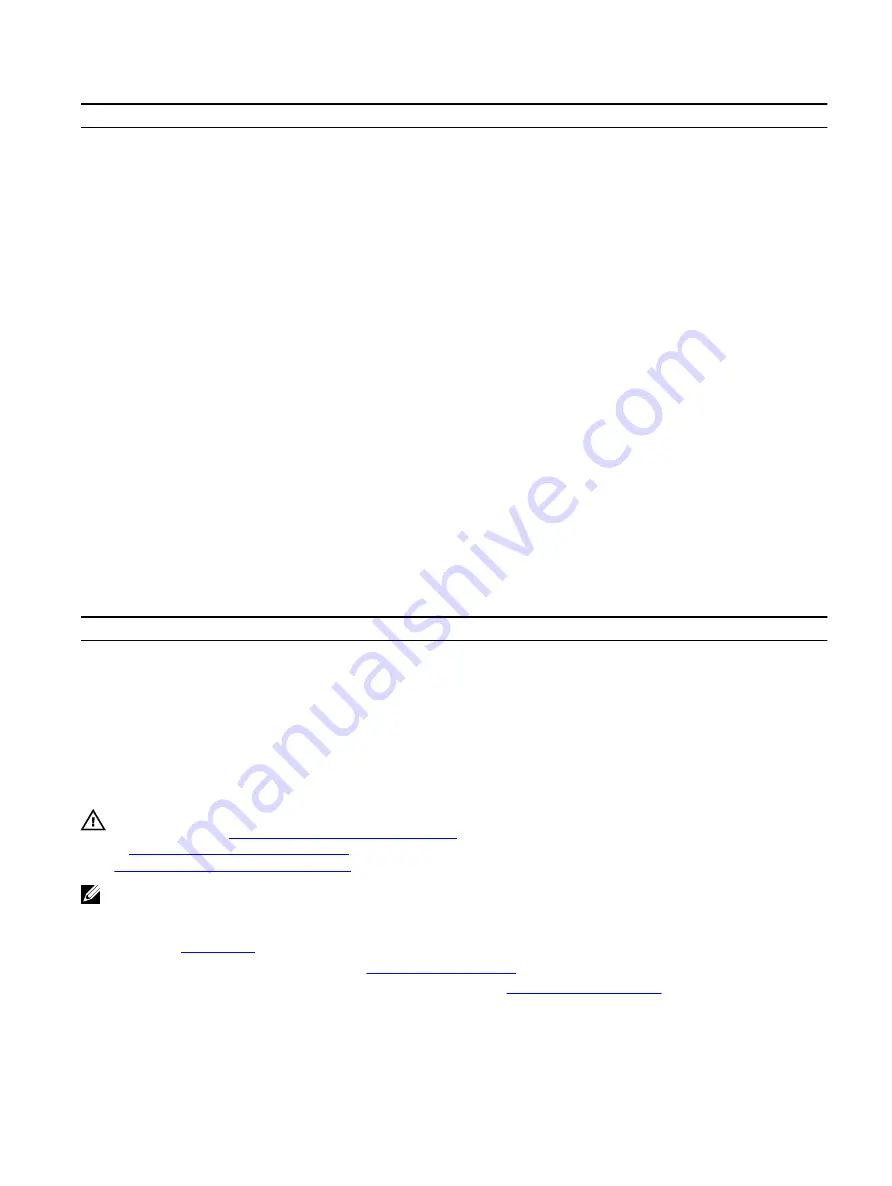
Table 7. System setup options—Boot menu
Boot
Boot Configuration
Wait for ‘F1’ If Error
Allows you to enable or disable the F1 screen. Default:
All, but KB.
Secure Boot Control
Allows you to enable or disable the secure boot control.
Default: Disabled.
Load Legacy OPROM
Default: Enabled.
Set Boot Priority
Boot List Option
Allows you to select the boot list option.
Default: Legacy
USB Boot Support
Allows you to enable or disable USB Boot support.
Default: Enabled.
1st Boot
Allows you to enable or disable the 1st boot device.
Default: Hard Disk.
2nd Boot
Allows you to enable or disable the 2nd boot device.
Default: USB Hard Disk.
3rd Boot
Allows you to enable or disable the 3rd boot device.
Default: CD/DVD.
4th Boot
Allows you to enable or disable the 4th boot device.
Default: Floppy.
5th Boot
Allows you to enable or disable the 5th boot device.
Default: Network.
Table 8. System setup options—Exit menu
Save & Exit
Save Changes and Reset
Allows you to exit system setup and save your changes.
Discard Changes and Reset
Allows you to exit system setup and load previous values
for all system setup options.
Restore Defaults
Allows you to load default values for all system setup
options.
Clearing CMOS Settings
WARNING: Before working inside your computer, read the safety information that shipped with your computer and
follow the steps in
Before working inside your computer
. After working inside your computer, follow the instructions
After working inside your computer
. For more safety best practices, see the Regulatory Compliance home page at
www.dell.com/regulatory_compliance
NOTE: The computer must be disconnected from the electrical outlet to clear the CMOS setting.
1
Lay the system on the right side.
2 Remove the
3 Remove the left and right side-panels. See “
4 Locate the CMOS jumper (CMOS_CLR) on the system board. See “
5 Remove the jumper plug from pins 2 and 3.
6 Fix it on pins 1 and 2.
7 Wait for approximately five seconds to clear the CMOS setting.
136
Summary of Contents for Area-51 Threadripper Edition R7
Page 25: ...4 Tilt the computer back to the upright position 25...
Page 27: ...3 Tilt the computer back to the upright position 27...
Page 53: ...5 Push the release tab and pry the drive bay heat sensor cable off the chassis 53...
Page 59: ...7 Lift the graphics card from the graphics card slot 59...
Page 81: ...5 Push the release tab and pry the front bezel heat sensor cable off the chassis 81...
Page 97: ...4 Lift the system board assembly out of the chassis 5 Remove the processor 97...
Page 103: ...9 Press the bottom handle bar to release the securing tab and remove the bottom handle bar 103...
Page 107: ...2 Replace the stability foot 107...
Page 109: ...6 Pull the front bezel off the chassis 109...
Page 125: ...4 Remove the bottom tron lighting cables from the slot on the chassis 125...
Page 129: ...12 Pull the antenna cables from the slot on the chassis and remove 129...



















