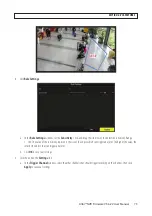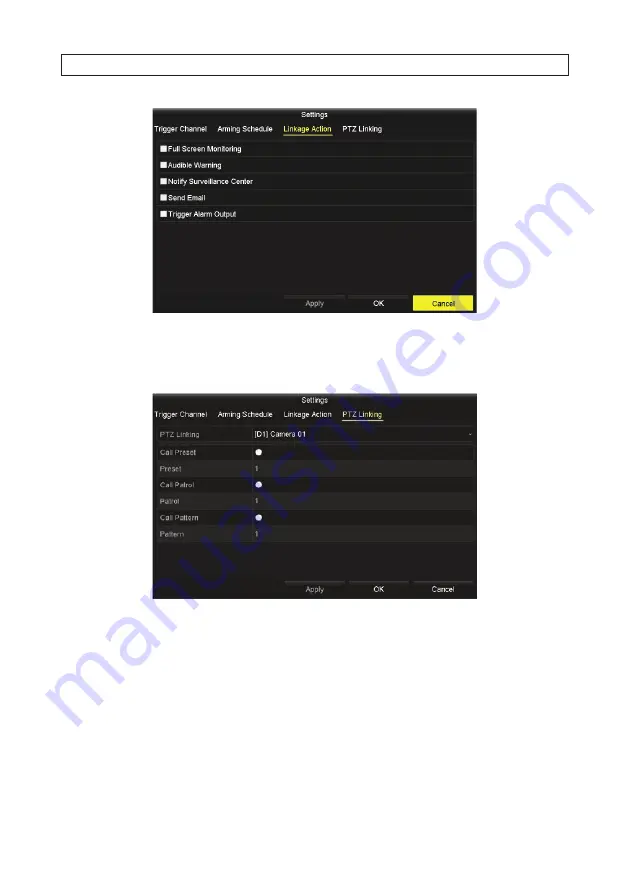
85
Alibi™ NVR Firmware V3.6.22 User Manual
e. Select the actions you want to occur, then click
Apply
to save your settings.
f. Click the
PTZ Linking
tab. With PTZ linking, you can configure the camera to perform a Preset, Patrol, and/or Pattern
when an event occurs.
g. Select the actions you want to occur, then click
Apply
to save your settings.
h. Click
OK
to return to the VCA menu.
10. In the VCA menu, click
Apply
to activate the settings.
11. Repeat steps 2 through 10 above to configure other cameras.
6.7 Object Removal Detection
Object removal detection detects when an object, such as an exhibit on display, is removed from the pre-defined area of the field of
view. A series of actions can be taken when the alarm is triggered. To configure Object Removal detection:
SECTION 6: VCA FEATURES
Summary of Contents for ALI-NVR71128R
Page 8: ...viii www Observint com NOTES ...
Page 232: ...224 www Observint com ...