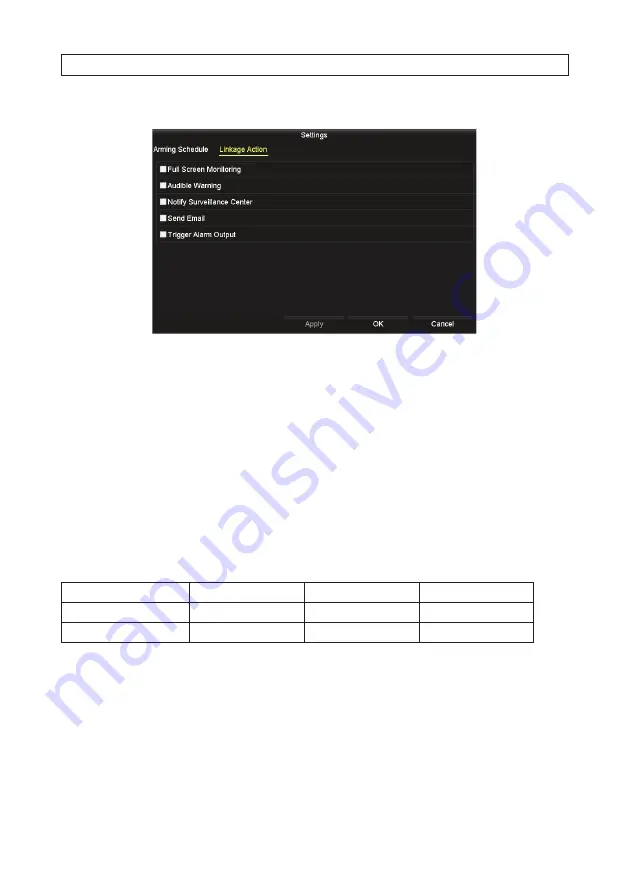
23
Alibi™ NVR Firmware V3.6.22 User Manual
e. Click the
Linkage Action
tab. In this tab you can cause certain actions to occur when video loss occurs.
f. Select the actions you want to occur, then click
Apply
to save your settings, and
OK
to return to the
Video Loss
menu.
The
Notify Surveillance Center
and
Send Emai
l options require additional network settings.
4. In the
Video Loss
menu, click
Apply
to save your settings for this camera.
5. Repeat sub-steps
2
through
4
above for each camera managed by the NVR.
2.3.8 VCA
The VCA (Video Content Analysis) features of the NVR are used to configure the VCA features in the camera. The NVR can then
retrieve VCA event information from the camera for triggering recording, reporting, generating alerts, etc. The NVR can only
configure those VCA features supported by the camera; all VCA features are not supported by all cameras. VCA features supported
of the camera can also be configured through remote login to the camera, where available. The recorders support the following VCA
features:
Face Detection
Region Entrance Detection
Object Removal Detection
Sudden Scene Change
Line Crossing Detection
Region Exiting Detection
Audio Exception Detection
PIR alarm
Intrusion Detection
Unattended Baggage Detection
Defocus Detection
For more information about configuring VCA features, refer to “SECTION 6 VCA Features” on page 61.
2.4 Adding cameras manually
IP cameras can connect to the NVR either through the 4-, 8-, or 16-port integrated Ethernet switch on the back panel of the NVR, or
through the LAN the NVR is connected to. IP cameras connected to the IP ports on the NVR back panel are automatically added to
the system by the NVR. Cameras that exist on the LAN can be added manually through the NVR startup Wizard or Camera menus.
SECTION 2: INITIAL NVR SETUP
Summary of Contents for ALI-NVR71128R
Page 8: ...viii www Observint com NOTES ...
Page 232: ...224 www Observint com ...






























