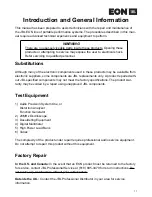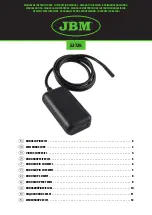Summary of Contents for U1840A Medalist sj5000
Page 15: ...Safety and Regulatory Information 1 Agilent U1840A Medalist sj5000 Hardware Manual 1 9...
Page 50: ...3 12 Agilent U1840A Medalist sj5000 Hardware Manual 3 Installation...
Page 100: ...7 18 Agilent U1840A Medalist sj5000 Hardware Manual 7 Camera and Lighting Calibration...
Page 134: ...10 18 Agilent U1840A Medalist sj5000 Hardware Manual 10 Setting Up Barcode Readers...
Page 176: ...11 42 Agilent U1840A Medalist sj5000 Hardware Manual 11 Troubleshooting...
Page 190: ...A 4 Agilent U1840A Medalist sj5000 Hardware Manual A System Specifications...
Page 192: ...B 2 Agilent U1840A Medalist sj5000 Hardware Manual B Reference Documents...