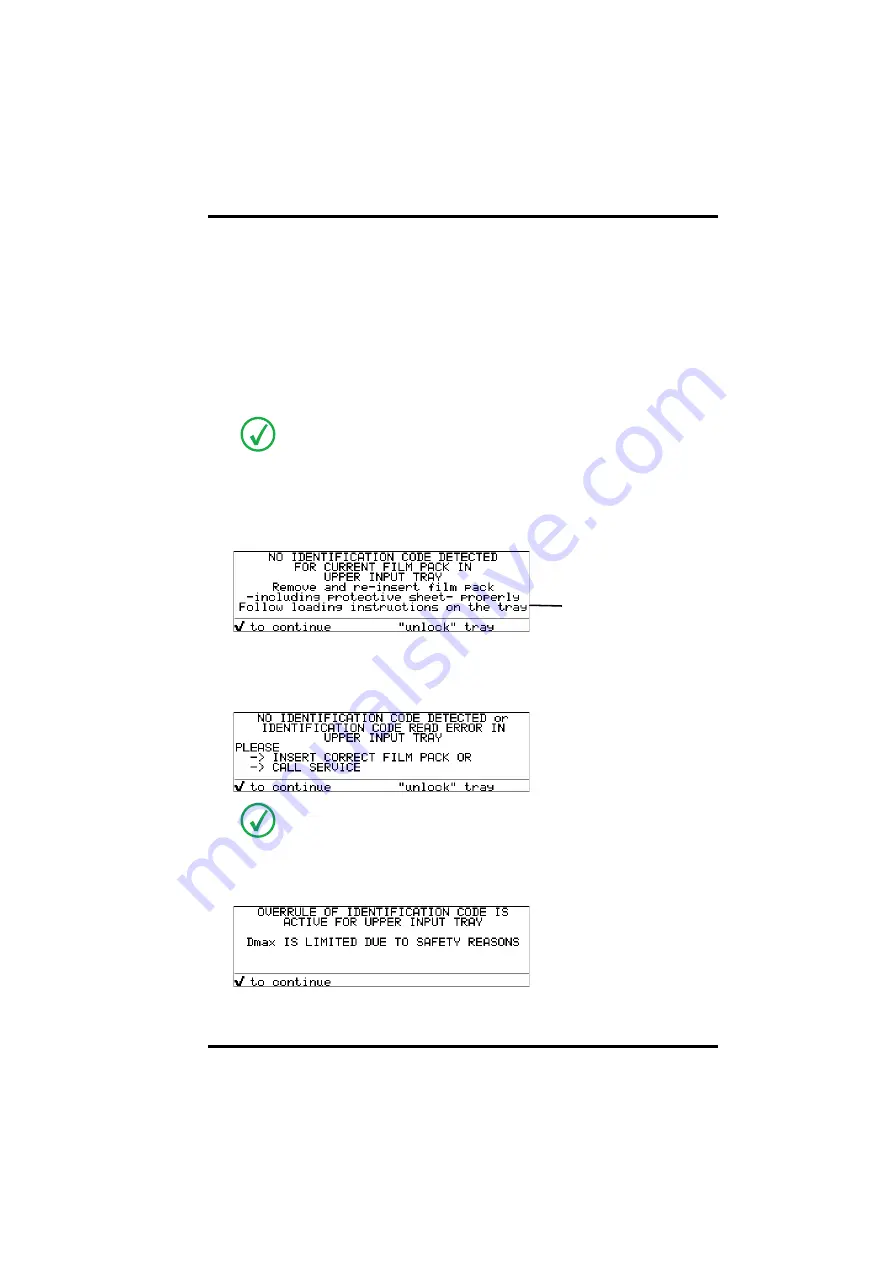
215
2900H EN 20071108
Troubleshooting
D
RYSTAR
5500/5503 R
EFERENCE
MANUAL
2
Press the Unlock button to initiate the loading sequence and check again if the
film pack is inserted correctly. If you re-insert the film pack, the Drystar 5500
will perform the same check-sequence until printing is resumed.
To overrrule the Film Identification tag of the film pack
If the “Overrule RF-tag Reading” setting is active, you can overrule the Film
Identification tag setting of the current film pack. In this case you can
continue printing using a limited Maximum Density.
1
In case the Drystar 5500 does not start printing after inserting a new film pack,
check if this film pack is inserted correctly.
If the film pack is inserted correctly and the Drystar 5500 does not resume printing,
the following message will appear:
2
To continue with the current (not identified) film pack, press the Confirm
button.
The following message is displayed:
3
Press the Confirm button.
If the “Overrule RF-tag Reading” Setting is active, the following message is displayed:
Only your local service organization has the possibility to enable the “Overrule RF-
tag Reading” setting!
If you wish, you can try again to re-insert the current or an other film pack. Press
the Unlock button to initiate the loading sequence. If you re-insert a film pack, the
Drystar 5500 will perform the check-sequence.
Blinking
Summary of Contents for Drystar 5500
Page 1: ...Drystar 5500 5503 Reference manual 2900H EN 20071108 ...
Page 6: ...6 2900H EN 20071108 DRYSTAR 5500 5503 REFERENCE MANUAL ...
Page 226: ...226 2900H EN 20071108 Troubleshooting DRYSTAR 5500 5503 REFERENCE MANUAL ...
Page 227: ...Equipment information sheet Appendix A ...
Page 237: ...Drystar media density response data Appendix B ...
Page 241: ...Quality Control Charts Appendix C ...
Page 252: ...252 2900H EN 20071108 Quality Control Charts DRYSTAR 5500 5503 REFERENCE MANUAL ...
Page 253: ...Remarks for HF emission and immunity Appendix D ...
Page 259: ...Index Chapter E ...
Page 265: ...265 2900H EN 20071108 Index DRYSTAR 5500 5503 REFERENCE MANUAL ...






























